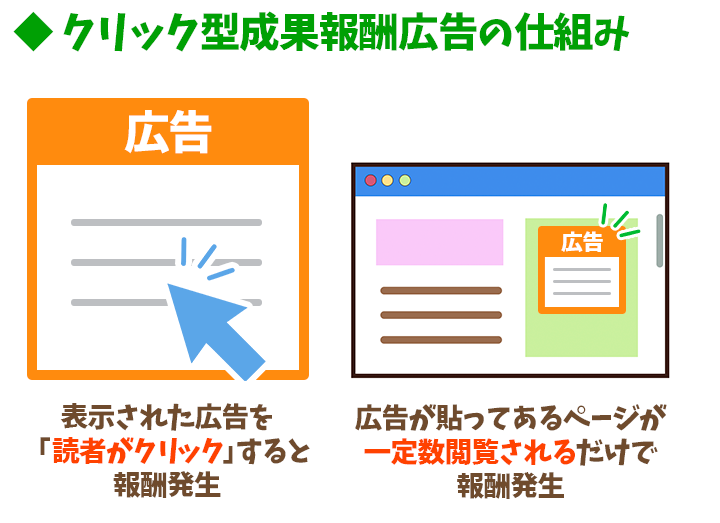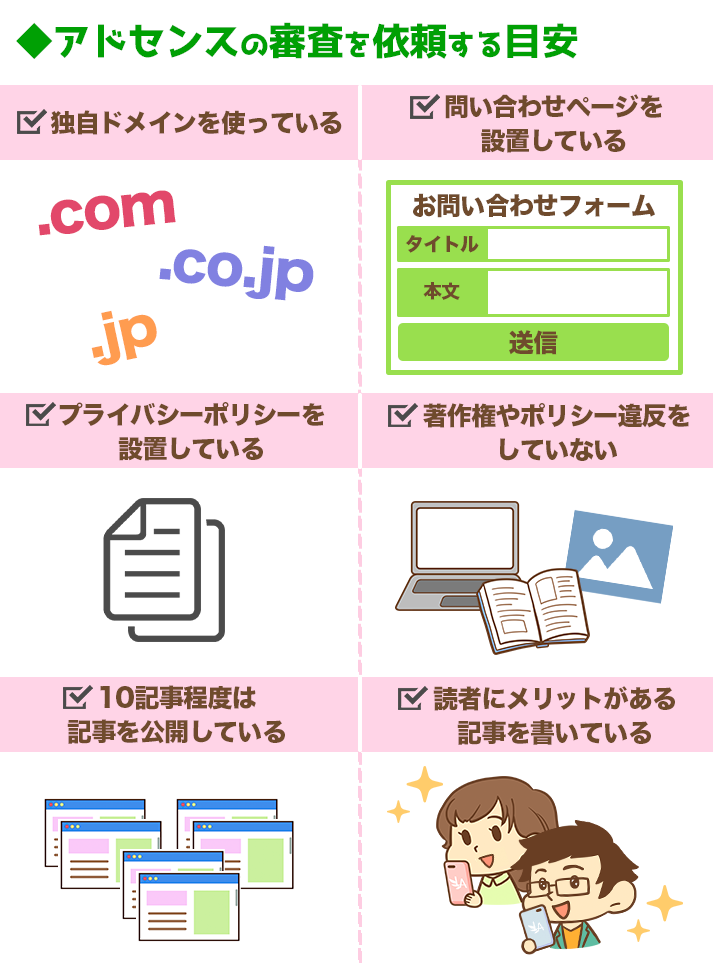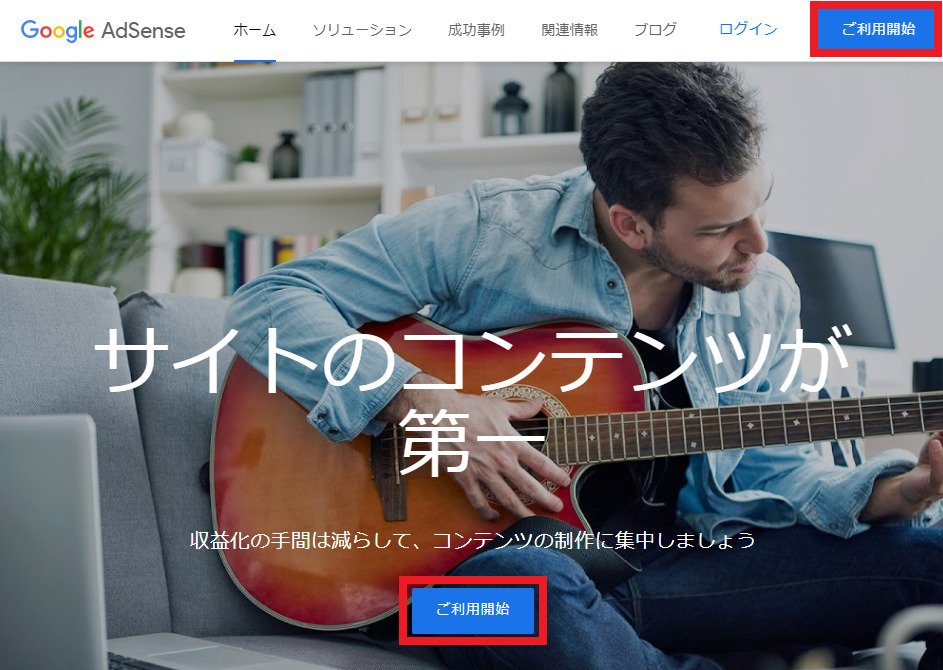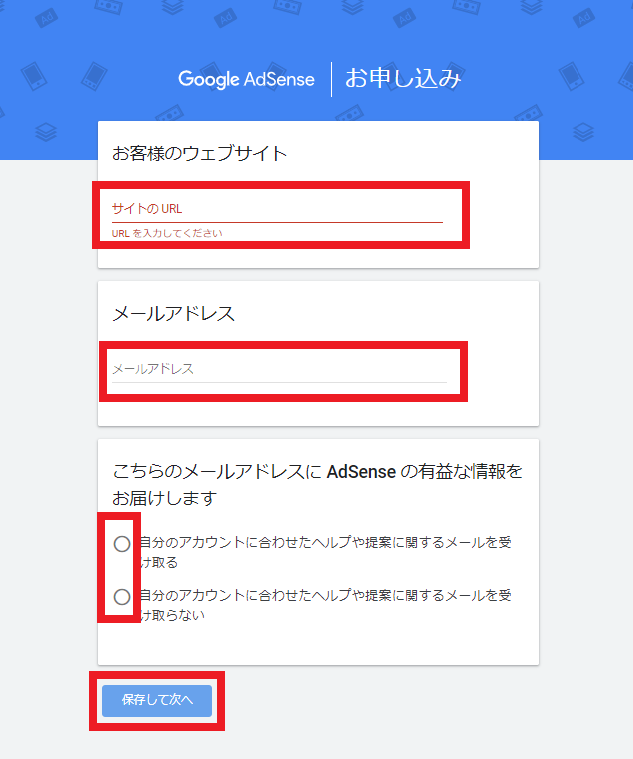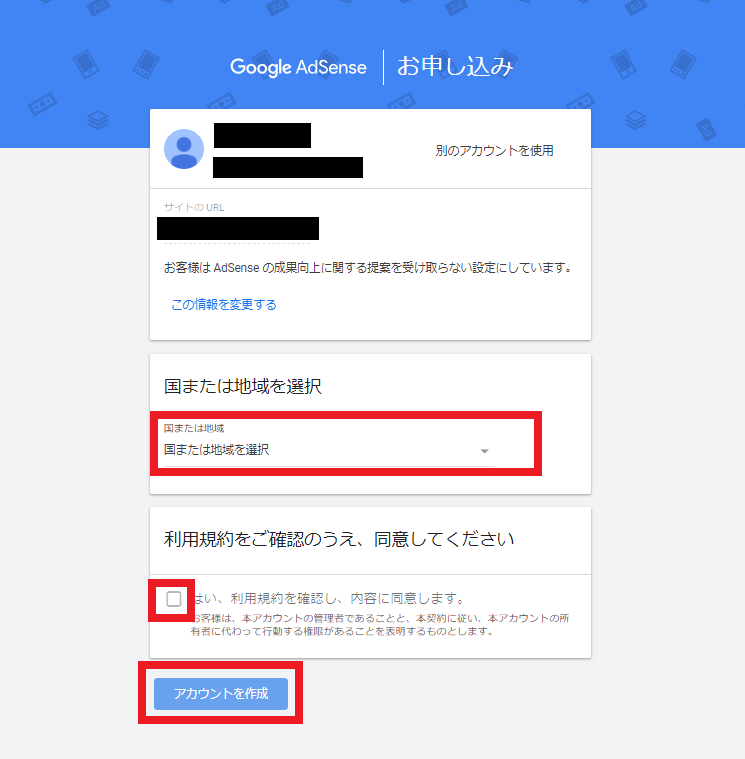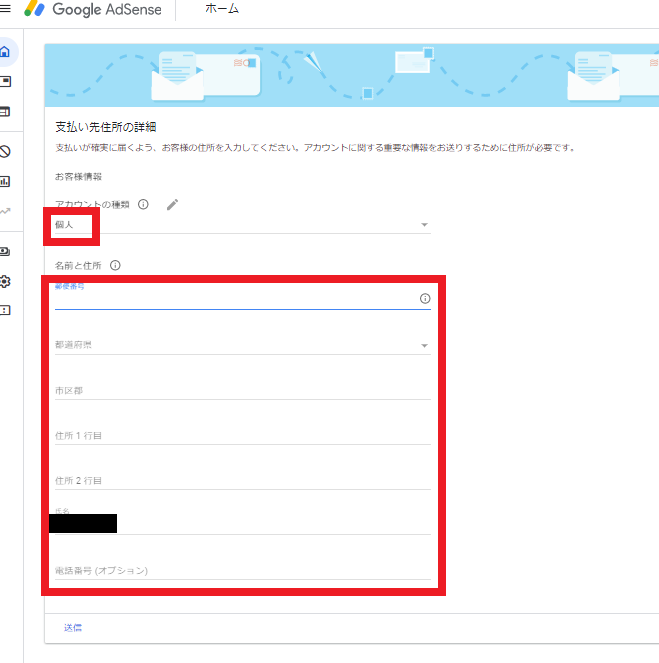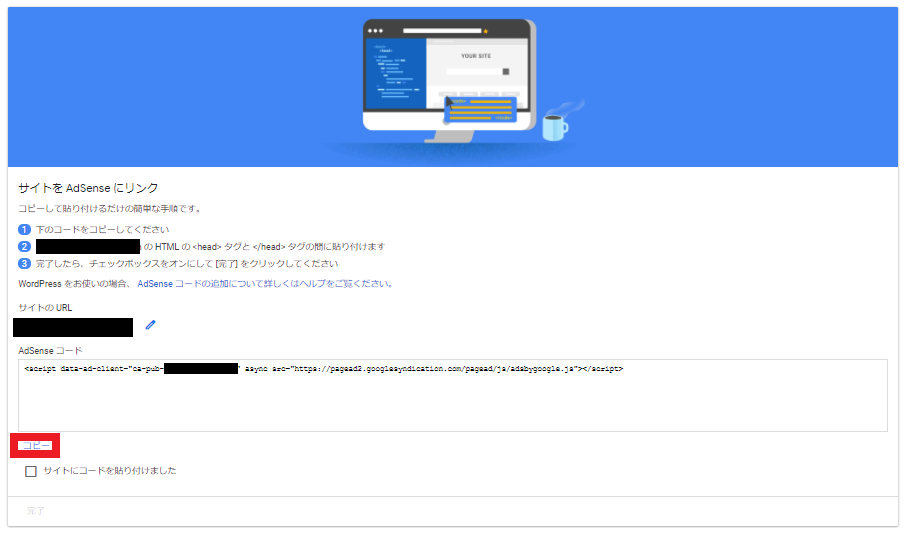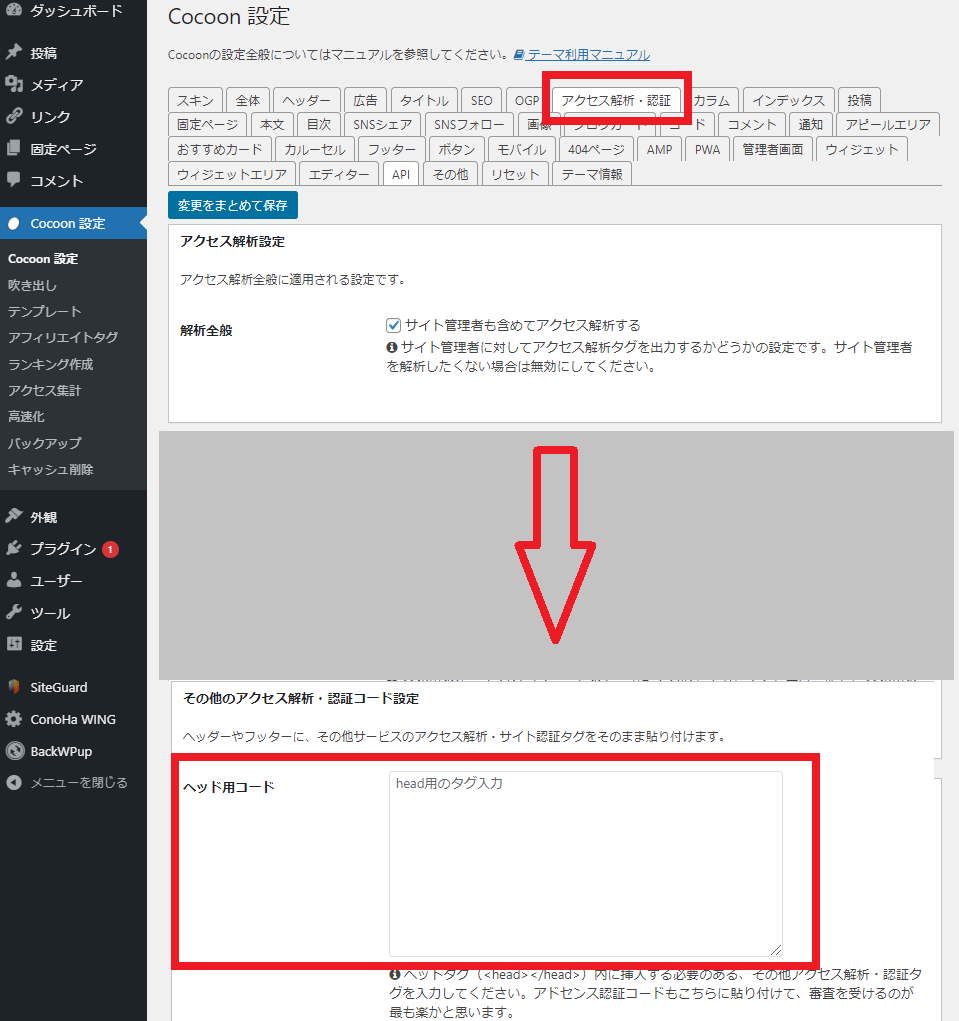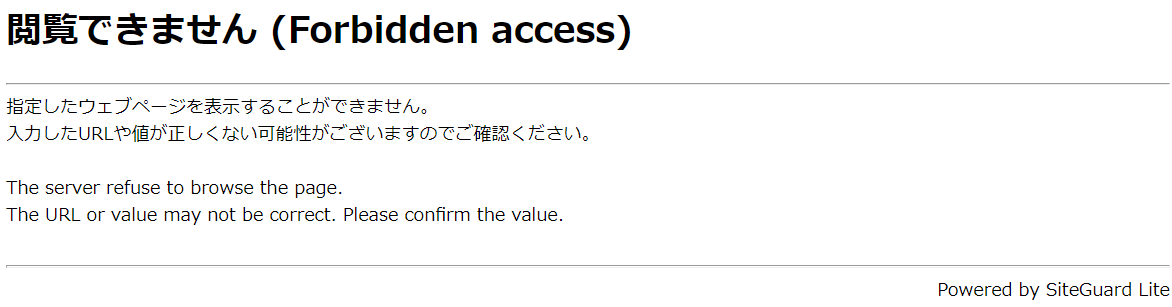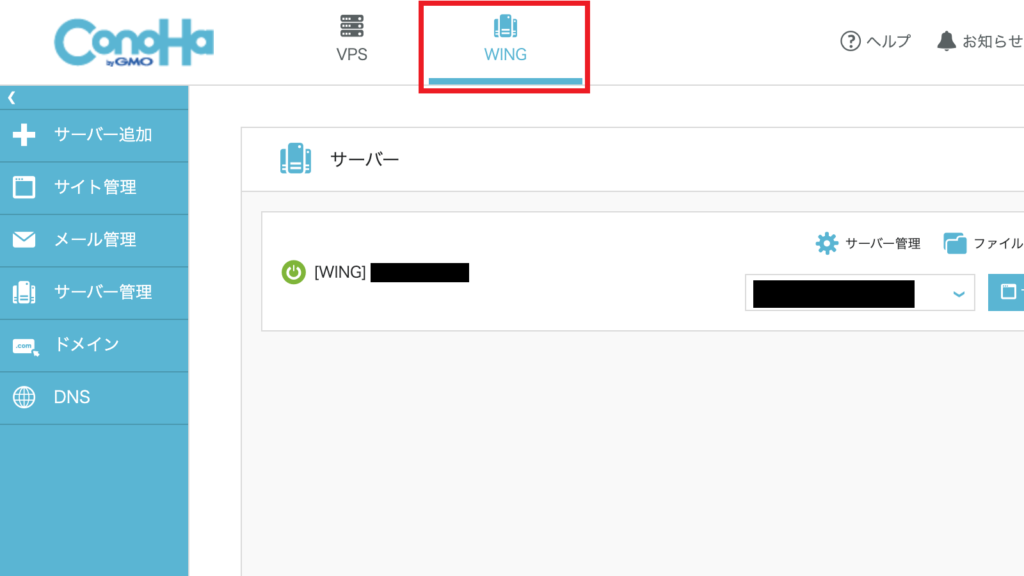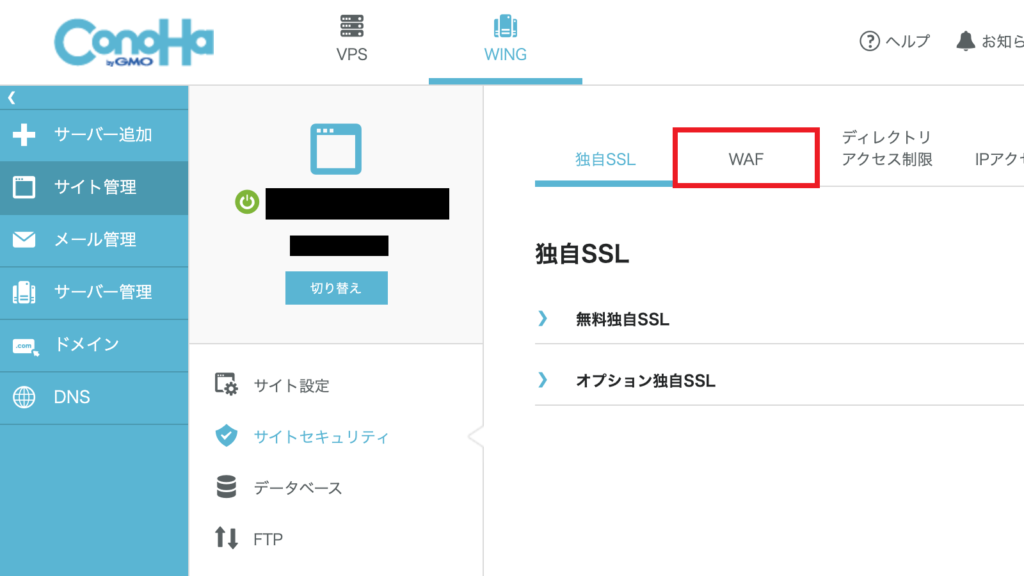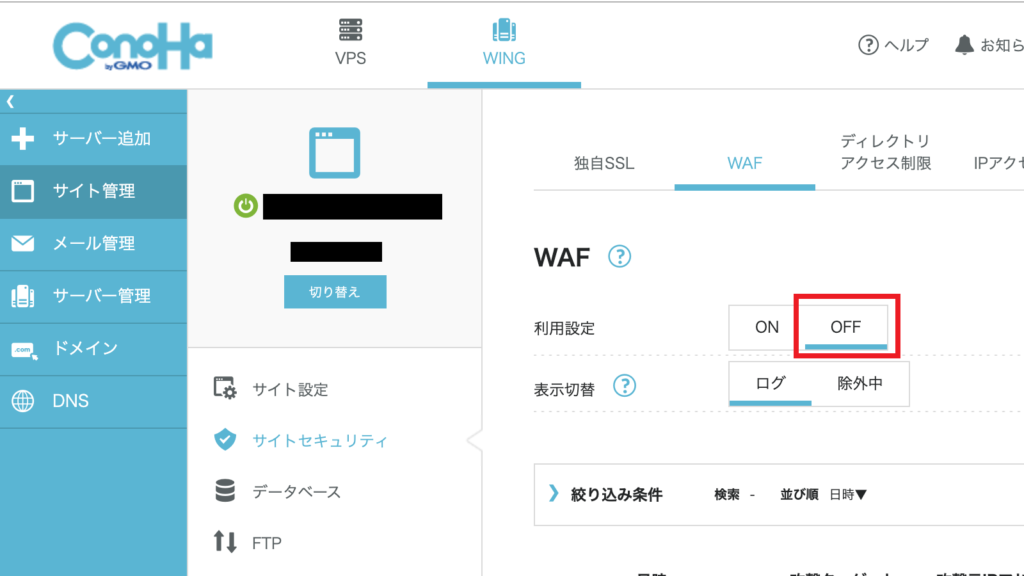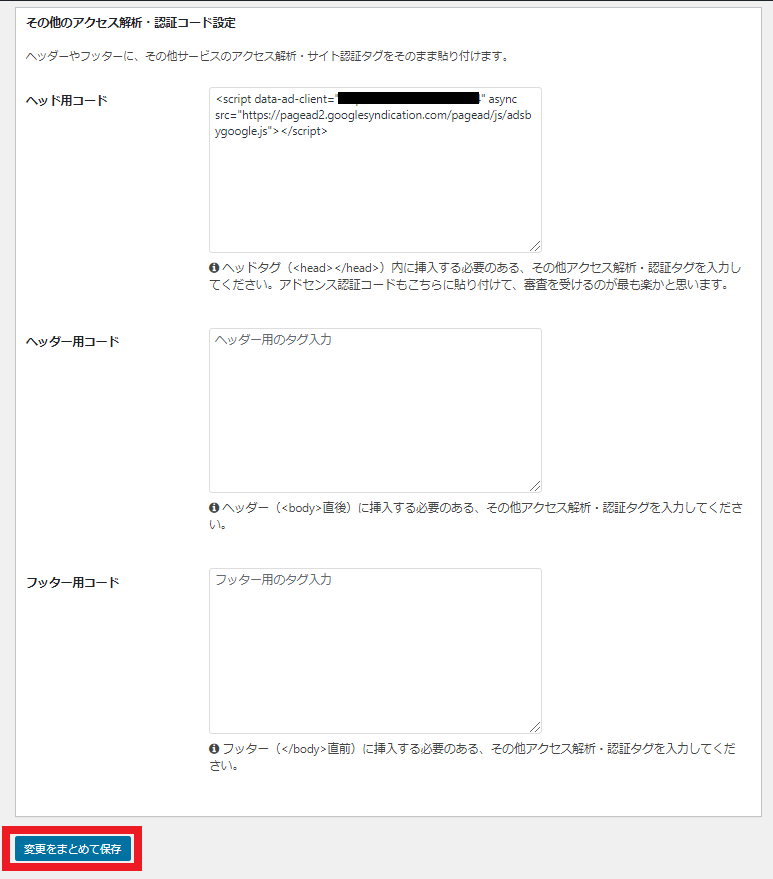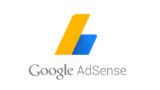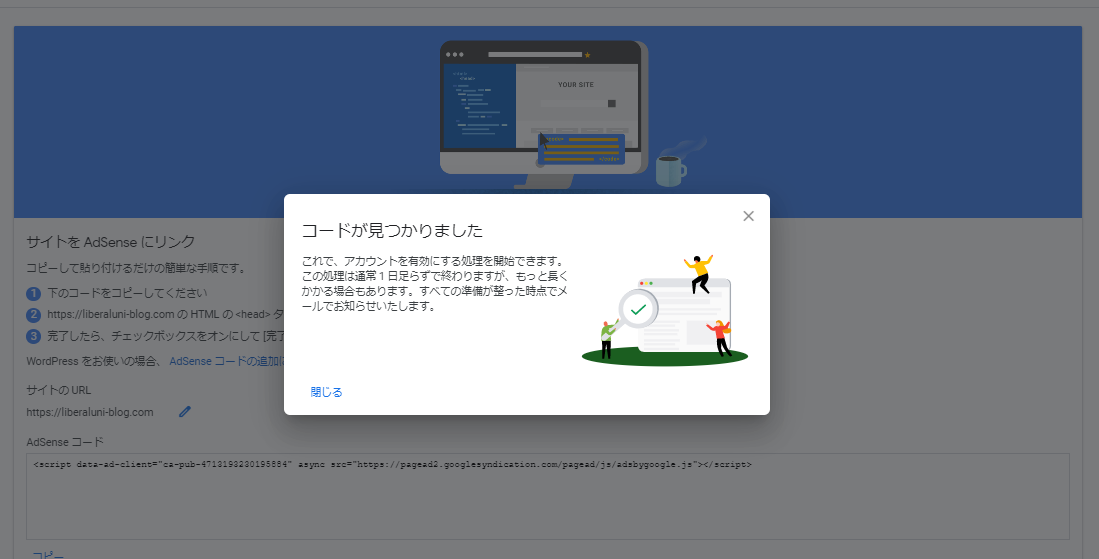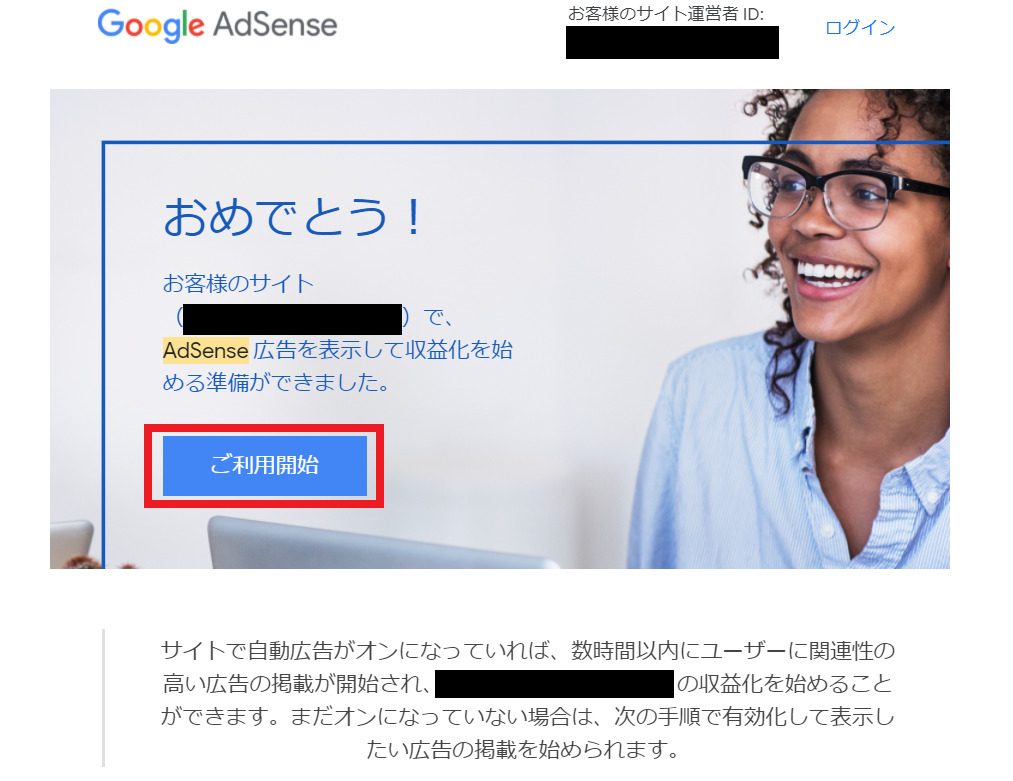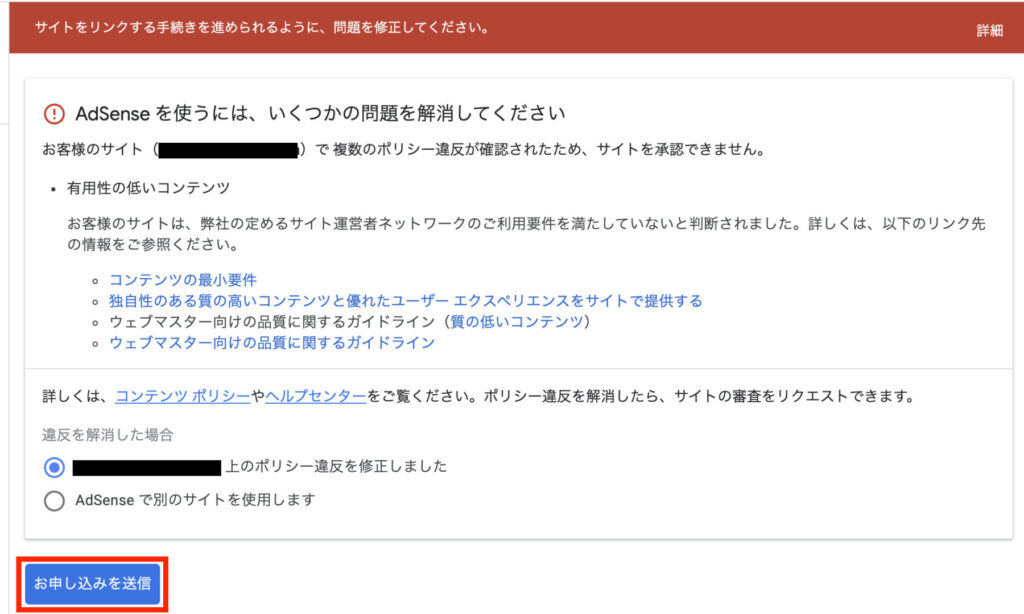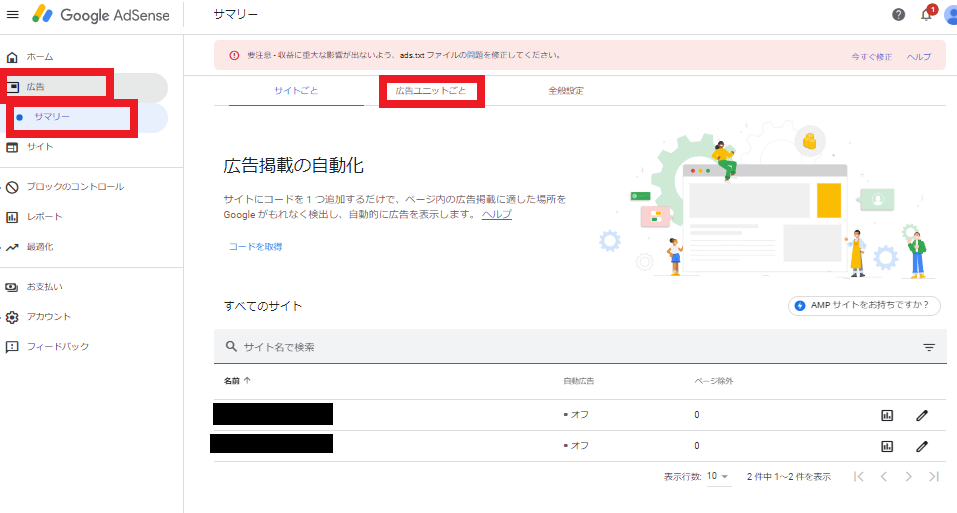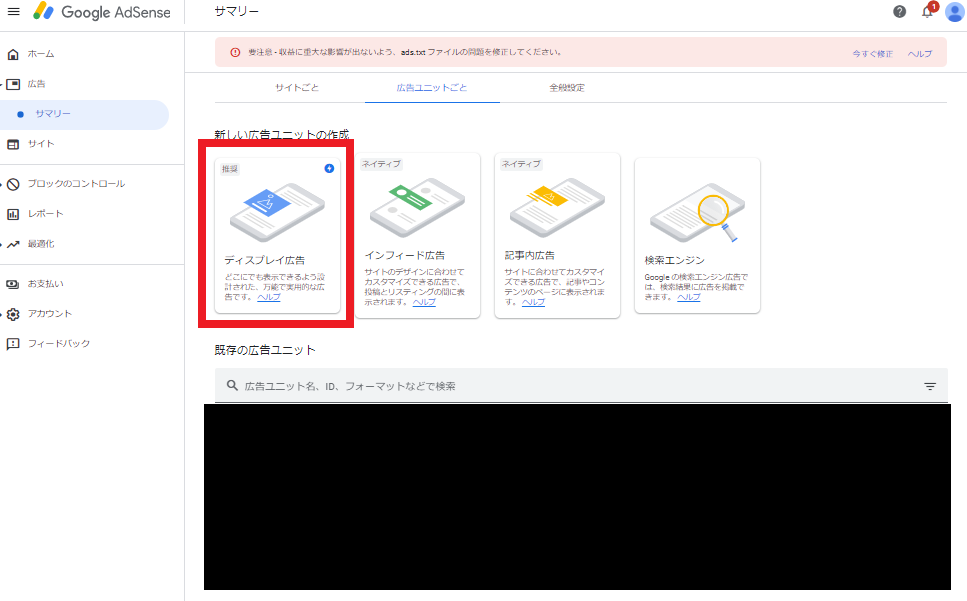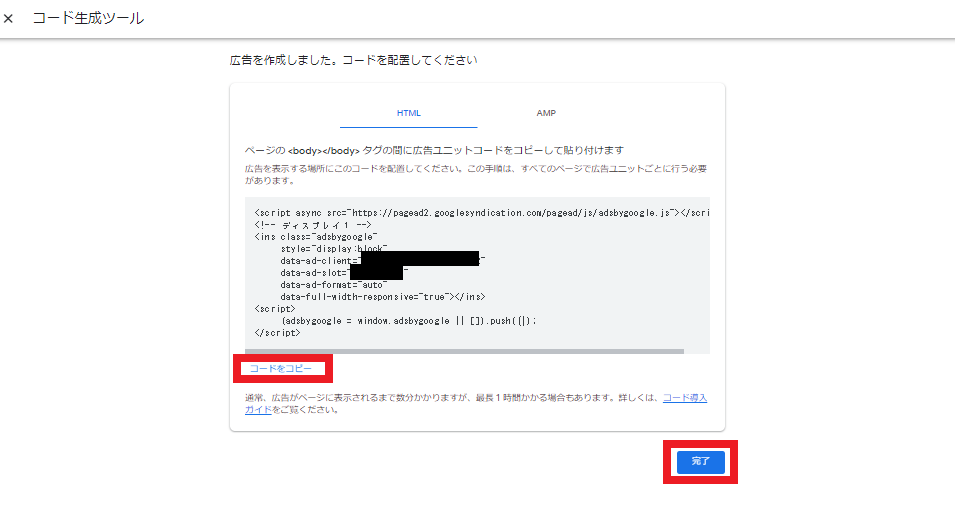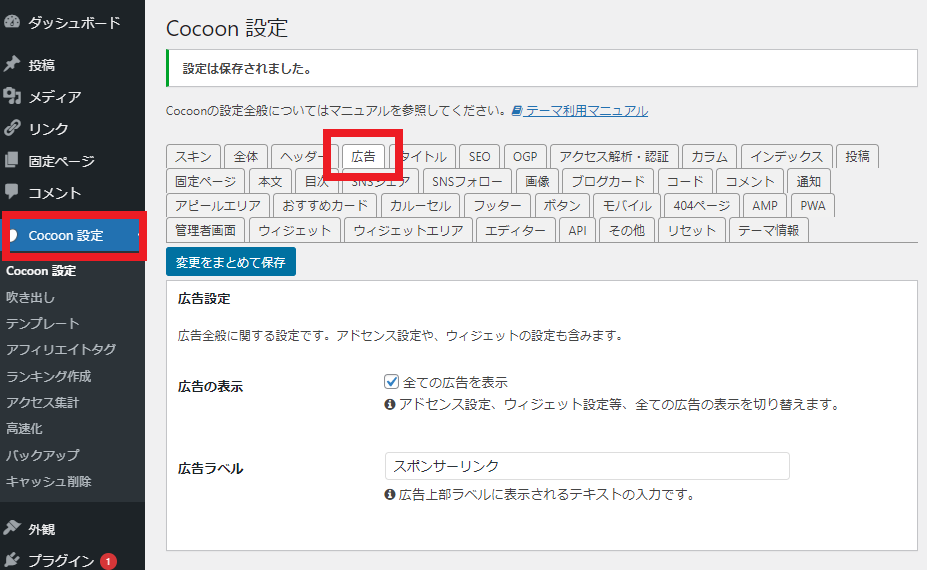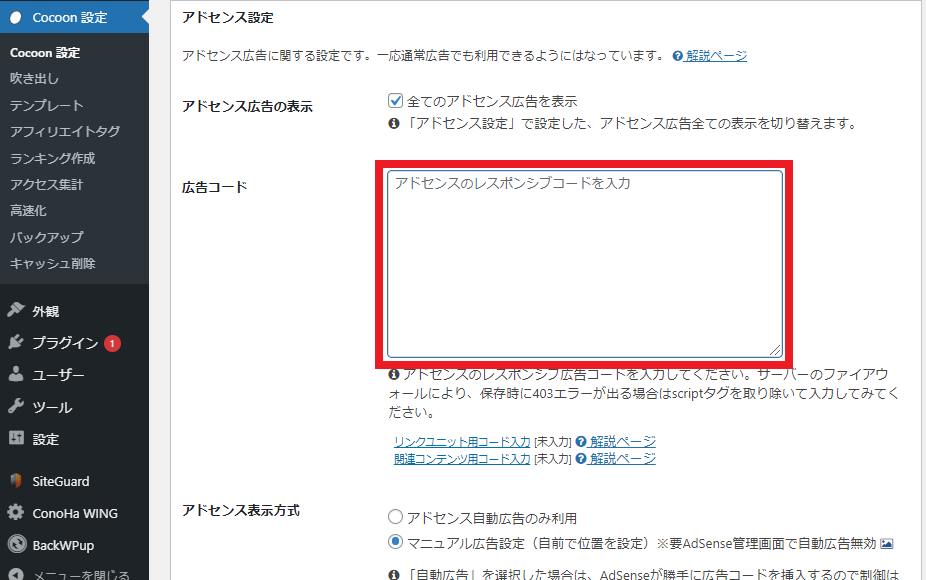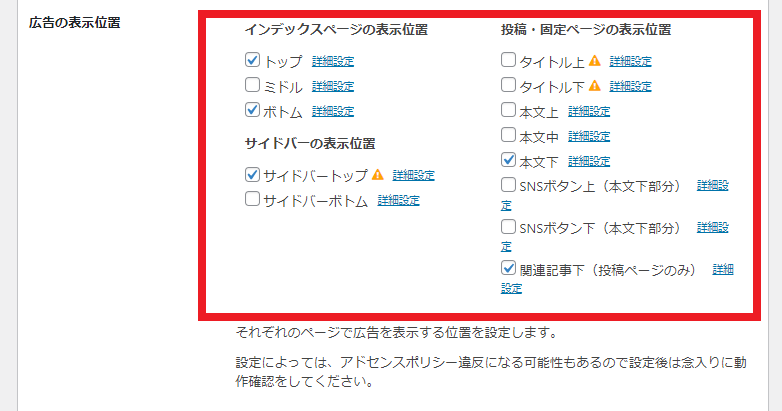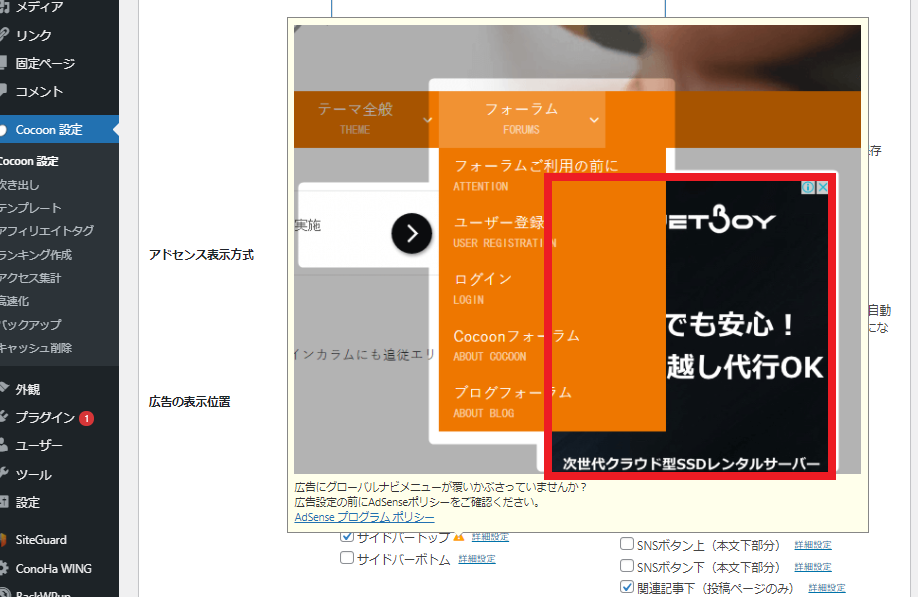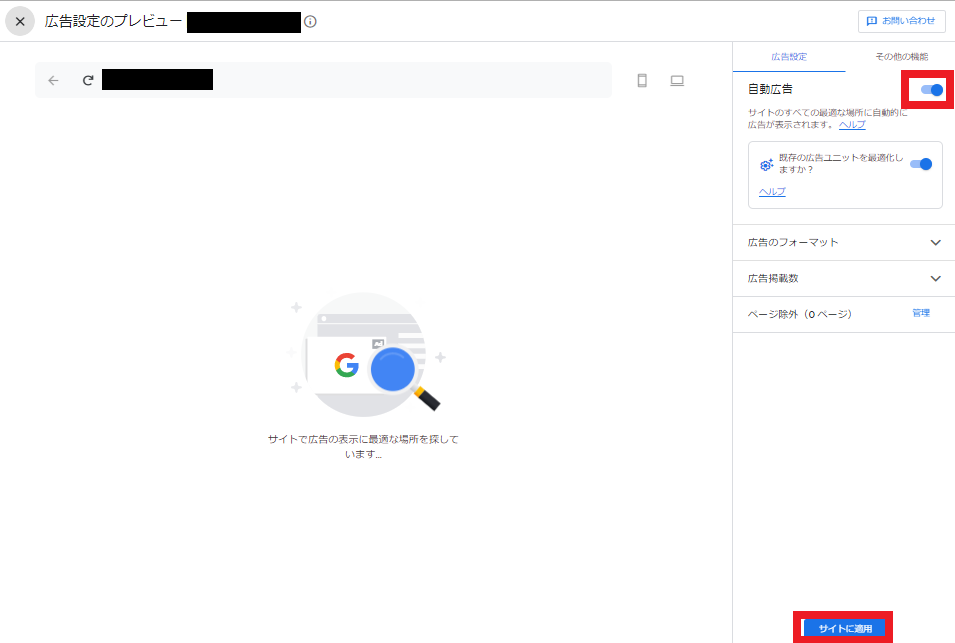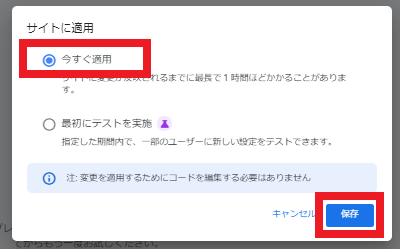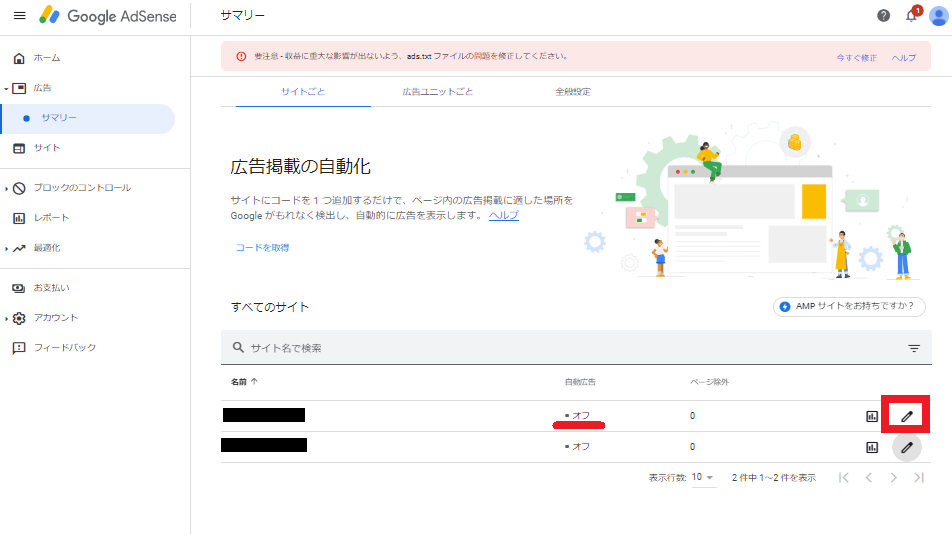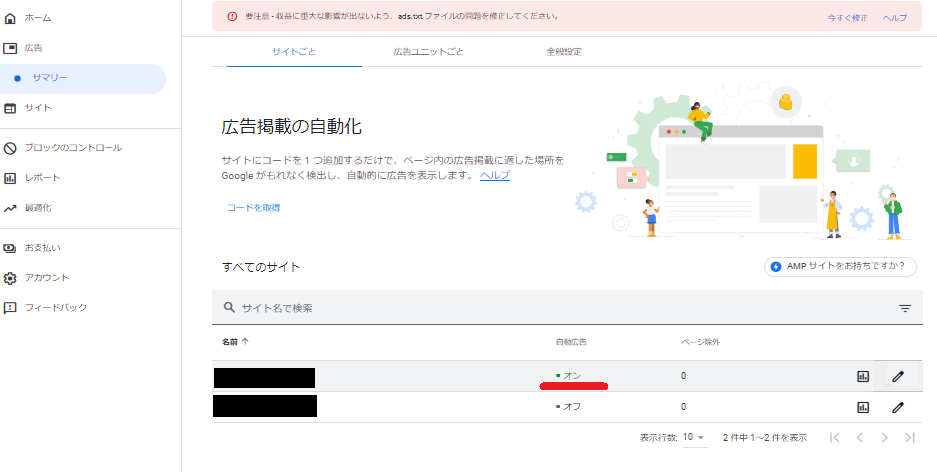こんにちは、ふくぴーです。
リベ大でブログを学んで1年で月収10万円を達成し、今では7桁ブロガーとして活動しています!

アドセンスで稼ぎたいから、申請方法から教えて~。

アドセンスは、初心者がまず1円稼ぐにはおすすめの広告だよ!
申請方法と合わせて、メリットやデメリットも解説するね^^
Google AdSense(アドセンス)はGoogleが用意するクリック報酬型の広告で、ブログ収益化手段の1つです。
初心者でも収益を発生させやすく、収益が発生すればモチベーションを保ちやすいため、アドセンス申請をおすすめしています。
- アドセンスの申請方法
- アドセンス広告の貼り方
- アドセンス広告を貼る際に注意するポイント

ブログで0円→1円を稼ぐステップに最適なので、ぜひチャレンジしてみて!
本記事はCocoonを使用している場合の設定方法となります。
使っているテーマによっては別途インストールなどの手順が必要になる場合があります。
アドセンスは【リベ大】スキルアップチャンネル – ブログ基礎講座 –でも解説しています。
動画の情報は一部古くなっているので、動作付きで学びたい場合に本記事と合わせて参考にしてください。
参考動画:広告を掲載して収益を得る方法!「稼げるブログ」にする、アドセンスとアフィリエイトの設置方法を詳しく解説【Cocoon編】
Google AdSenseとは
アドセンスは、Googleが運営するクリック報酬型の広告です。
- 報酬が発生しやすい
- 自分で広告を考える必要がない
- 表示位置や形などは自分で決められる
アドセンスは、自動表示された広告がクリックされるだけで報酬になるので、初心者がまず1円を稼ぐ場合に非常に効果的です。
さらに、読者に合わせた広告が自動で選定されるので、広告を選ぶ手間もありません。
また、表示位置や形を自分で決めることで、サイトになじませることができるので、目標に応じたアドセンスの活用にも役に立ちます。
一方、アドセンスには単価が低いなどのデメリットもあります。
- 単価が低い
- 広告をクリックする事でサイトから離れてしまう可能性がある
- 審査基準や掲載ルールが厳しい
クリックで報酬が発生する一方で単価は低く、アドセンスを中心に稼ごうと思うと大量の集客が必要です。
さらにアドセンス広告をクリックしたまま、読者がサイトから離れてしまう場合もあります。
読者が途中でサイトから離れるということは、ASP案件成約のチャンスを逃したことと同じです。

アドセンス広告をクリックしてブログから離脱したということは、広告の商品に興味があったということ。
つまり、商品を買ってくれる読者の可能性が高いんだ。
そのため、まとまった金額を稼ぎたい場合はASPを経由したアフィリエイトよりも難易度が高いので注意しましょう。
ASPについてよくわからない人は「【ブロガー必見】アフィリエイトで必要なASPとは?おすすめも紹介」をご覧ください。
また、アドセンス審査のハードルは意外と高く、審査に通らず広告を貼ることができない場合も多いです。
ブログ初心者の中には、アドセンス合格が目標になっている人がいます。
合格のために記事の修正と削除を繰り返している場合は、一度ブログを始めた目的を思い出してみましょう。
もしブログで稼ぐことが目的の場合は、アドセンス合格にこだわる必要はありません。
アドセンス合格のためではなく、記事を書くために時間を使いましょう。
ブログ記事のクオリティを上げて、アフィリエイトで収益化するのがおすすめです。
アドセンスは収益化に必須ではないので、「作りたいブログ」「目標金額」によってアドセンス利用の優先度が変わるということを覚えておきましょう。

絶対アドセンスが必要ってことでもないんだね!

収益化に大切なのは、読者にとって良い記事を書くことだから忘れないでね!
ブログで稼ぐイメージがわかない人は、下記の記事をご覧ください。
アドセンスの審査のポイント一覧
アドセンスは報酬を得るのが簡単な反面、記事の書き方が分からない初心者には審査が厳しいと言われています。
具体的には下記が審査のポイントになっているので、審査前に自分のサイトが目安を満たしているか確認しましょう。

目安をクリアしてから申請をしてみよう!
アドセンスの審査申し込み手順
アドセンス審査の申し込み手順を解説します。
手順①:Googleアカウントに登録する
アドセンスの申請にはGoogleアカウントが必要です。
もしGoogleアカウントを持っていない場合は、先にGoogleアカウントを作成しましょう。
Googleアカウントの作成方法は、ITリテラシー向上マニュアル「Googleアカウント(Gmail)の作成」で解説しています。
手順②:公式サイトへアクセスする
アドセンスの公式サイトの「ご利用開始」をクリックします。
手順③:サイト情報を入力する
必要な項目を入力しましょう。
- サイトURL:申請したいサイトのURL(https://は不要)
- メールアドレス:Gmailのアドレス
- メール受け取り:任意
入力が完了したら「保存して次へ」をクリックします。
手順④:アカウントを作成する
必要な項目を入力しましょう。
- 国または地域:日本を選択
- 利用規約の同意:同意にチェック
入力が完了したら「アカウントを作成」をクリックします。
手順⑤:支払い住所先を入力する
案内が出るので、「次へ」をクリックしましょう。
続いて「お客様情報」を入力します。
- アカウントの種類:個人(法人で運営する場合はビジネスを選択)
- 名前と住所:自身の名前と現住所を入力
入力が完了したら「送信」をクリックします。

審査に合格すると、登録住所に本人確認のハガキが来るので正しい住所をいれよう!
手順⑥:審査用のアドセンスコードをコピーする
審査用の「AdSenseコード」をコピーします。
画像赤枠の「コピー」をクリック(= AdSenseコードをコピー)して、WordPress管理画面を開きます。
手順⑦:Cocoon設定へ移動
WordPress管理画面から「Cocoon設定」→「Cocoon設定」をクリックします。
手順⑧:審査用のAdSenseコードを貼り付ける
「アクセス解析・認証」タブに「ヘッド用コード」の項目があるので、手順⑦でコピーしたAdSenseコードを貼り付けます。
貼り付けが完了したら「変更をまとめて保存」します。
変更を保存しようとした時に、下記のエラーが出る場合があります。
このエラーはConoHa WINGのセキュリティ機能が働いているために起こります。
ConoHa WINGはセキュリティ性能が高く設定されているため、一時的にセキュリティ解除する必要があります。
「閲覧できません(forbidden access)」のエラーが出たら、下記の手順で保存しましょう。
手順①:ConoHa WINGの管理画面へ移動
ConoHa WINGにログインして、管理画面から「WING」をクリックします。
手順②:サイトセキュリティを開く
「サイト管理」→「サイトセキュリティ」をクリックします。
手順③:WAF設定画面へ移動する
「WAF」をクリックします。
手順④:WAF設定を変更する
WAFをOFFに設定します。
手順⑤:WordPress管理画面のCocoon設定で変更を保存する
WAFをOFFにした状態で、Cocoon設定で「変更をまとめて保存」をクリックします。
手順⑥:WAFをONに戻す
Cocoon設定の対応が終わったらWAFをONに戻します。
ログアウトして完了です。
※WAFがOFFの状態は、サイトのセキュリティが弱く危険です。そのため、忘れずWAFをONに戻しましょう。

他のテーマを利用している場合は、「テーマ名 アドセンス申請」でGoogle検索してみてね。
▼SANGOでの貼り付け方法
▼JINでの貼り付け方法
手順⑨:サイトをアドセンスにリンクする
アドセンスの管理画面へ戻り「サイトにコードを貼り付けました」をチェックし、「完了」をクリックします。
手順⑩:申請の完了
「コードが見つかりました」と表示されたら申請完了です。
審査結果がわかるまで待ちましょう。
アドセンスの審査の結果が送られてくるまでの時間は人それぞれです。
数時間で結果が分かる人もいれば、2週間程度かかる場合もありますのでその間も記事の更新を続けましょう。
アドセンス審査通過の場合
アドセンス審査に通過した場合は下記のメールが届きます。
画像赤枠の「ご利用開始」をクリックすると、管理画面に入れます。
管理画面は広告の貼り付けや報酬の確認でも使うため、ブックマークしておくと便利です。

審査に合格したら、申請時に手順⑧で貼り付けたコードは削除しておいてね!
アドセンス審査に通過できなかった場合
アドセンスの審査に通過できなかった場合は、下記のメールが届きます。
メールにある「アカウント情報」をクリックするとアドセンスの管理画面へ遷移します。
不合格の理由が記載されているので確認しましょう。
不合格の理由を確認したら、理由に応じてブログ内のコンテンツを修正しましょう。
内容の修正ができたら、「修正しました」にチェックを入れ「お申し込みを送信」をクリックします。
再度コード貼り付け画面に遷移するため、再申請しましょう。(コードは申請時と同じなので、そのまま進めるだけでOK)
なお、再審査にあたり、直近の審査から1週間ほど空いてることが望ましいです。
審査に落ちた直後に申請しても、機械的に落とされる可能性があります。

何度申請しても受からない場合は、アドセンスは諦めても大丈夫だよ!
ブログの収益化にアドセンスは必須じゃないから安心してね!
アドセンスの貼り付け方法
アドセンスの審査を通過したら、アドセンス広告を自分のブログに表示させましょう。
アドセンス広告の貼り方には、手動と自動の2種類の方法があります。
それぞれ設定方法が違うため、別々に解説します。
手動広告の設定方法(ディスプレイ広告)
手動で広告を使用するためには、アドセンス用のコードが必要です。
Cocoonの機能を使えば、比較的簡単に設定できます。
- 手順①:アドセンス管理画面にアクセスする
- 手順②:新しい広告ユニットを作成する
- 手順③:ディスプレイ広告を作成する
- 手順④:コードをコピーする
- 手順⑤:Cocoon設定へ移動する
- 手順⑥:アドセンス設定にコードを貼り付ける
- 手順⑦:広告の表示位置を決める
- 手順⑧:アドセンス自動広告設定を確認する
- 手順⑨:自動広告を解除する
- 手順⑩:設定を保存する
- 手順⑪:設定完了
手順①:アドセンス管理画面にアクセスする
アドセンス管理画面から「広告」→「サマリー」→「広告ユニットごと」をクリックします。
手順②:新しい広告ユニットを作成する
好みの広告(今回はディスプレイ広告)を選択します。
- ディスプレイ広告:万能でどこでも使いやすい
- インフィード広告:サイトのデザインを壊しにくい
- 記事内広告:ディスプレイ広告よりサイトになじませやすい

それぞれに特長があるけど、迷ったらディスプレイ広告でOKだよ!
手順③:ディスプレイ広告を作成する
「広告ユニットの名前」「広告の形」「広告のサイズ」を決めましょう。
- 広告ユニットの名前:任意の名前
- 広告の形:スクエア
- 広告のサイズ:レスポンシブ
入力が完了したら「作成」をクリックします。

広告の形は「広告のサイズ」でレスポンシブを選べば、自動で調整してくれるのでどれを選んでも大丈夫^^
手順④:コードをコピーする
自動でコードが作成されるので「コピー」します。
コピー(=「コードをコピー」をクリック)したらWordPress管理画面に移動します。
手順⑤:Cocoon設定へ移動する
WordPress管理画面から「Cocoon設定」→「広告」をクリックし、「アドセンス設定」までスクロールします。
手順⑥:アドセンス設定にコードを貼り付ける
アドセンス設定の「広告コード」に手順④でコピーしたコードを貼り付けます。
手順⑦:広告の表示位置を決める
その画面の下部にある「広告の表示位置」までスクロールし、広告を貼り付けたいエリアにチェックを入れます。

広告ってどこに表示するのが良いかな?

サイトのデザインによっても変わるから、いろいろ試してみて!
一般的には「ボトム」や「本文下」など、記事の邪魔にならない場所が良いと言われてるね!
広告の表示位置はクリックに影響するのはもちろん、何も考えずに貼り付け位置を選んでしまうと、アドセンスの規約違反になる可能性があります。
そのため、下記の貼り付け位置には十分注意しましょう。
- インデックス「トップ」
- サイドバー「トップ」
- 投稿・固定ページ「タイトル上」
- 投稿・固定ページ「タイトル下」

何に注意したら良いの?

アドセンス広告とメニューが重なっていると規約違反になるよ!
上記の位置は重なりやすい位置なんだ。
広告の貼り付け位置に注意しつつ、チェックが終わったら「変更をまとめて保存」をクリックします。
アドセンスの規約違反についてしっかりと理解しておきましょう。
下記の様な禁止ルールがあります。
- 自己クリックや読者へのクリック誘導
- 禁止されているコンテンツに広告掲載
- 誤クリックを誘導する広告の設置方法
- 広告割合がページの30%以上 など
知らなかった場合でも、規約違反をすると広告の停止やアカウント自体の削除される場合があるので、アドセンスを取り扱う場合はしっかりと利用規約を確認しましょう。
詳細は、Google AdSense利用規約をご確認ください。
手順⑧:アドセンス自動広告設定を確認する
アドセンスの自動広告がオンになっていると、手順⑦で設定した場所以外にも広告が表示されてしまいます。
それを防ぐために、アドセンスの管理画面から「広告」→「サマリー」をクリックし、自動広告がオフになっているか確認しましょう。
自動広告がオフになっていれば、設定完了です。
しかし、もし自動広告がオンになっていたら「編集(赤枠部分)」をクリックして、次の手順に進みましょう。
手順⑨:自動広告を解除する
自動広告をオフにして、「サイトに適用」をクリックします。
手順⑩:設定を保存する
「今すぐ適用」にチェックし、「保存」をクリックします。
手順⑪:設定完了
自動広告がオフになっていることを確認したら、設定完了です。
Cocoonで自動広告を設定する方法
Cocoonには、アドセンス広告を自動で表示する機能があります。
広告を手動入力する設定が難しいと感じる場合は、自動広告を試してみましょう。
- 手順①:アドセンス管理画面へアクセスする
- 手順②:自動広告設定を行う
- 手順③:設定を保存する
- 手順④:設定を確認する
- 手順⑤:Cocoon設定に移動する
- 手順⑥:アドセンス表示方式を選ぶ

自動広告はどこに広告が出るか分からないので、デザインや見やすさを重視したいサイトは注意してね。
手順①:アドセンス管理画面へアクセスする
アドセンスの管理画面から「広告」→「サマリー」に移動します。
自動広告が「オフ」になっていれば「編集(赤枠部分)」をクリックします。
手順②:自動広告設定を行う
自動広告をオンにして、「サイトに適用」をクリックします。
手順③:設定を保存する
「今すぐ適用」を選択し、「保存」をクリックします。
手順④:設定を確認する
自動広告がオンになっていることを確認します。
手順⑤:Cocoon設定に移動する
WordPress管理画面から「Cocoon設定」→「広告」をクリックし、「アドセンス表示方式」までスクロールします。
手順⑥:アドセンス表示方式を選ぶ
「アドセンス表示方式」の「アドセンス自動広告のみ利用」を選択して、「変更をまとめて保存」をクリックして完成です。
まとめ:アドセンス申請をクリアして0→1の収入を達成しよう!
今回は、アドセンスの申請方法と広告の貼り付け方法を解説しました。
- ある程度ブログ記事を書いてから申請をする
- 受からなくてもあわてない
- アドセンス審査の通過は必須ではない
- 読者のために記事を書くことを忘れない
ブログを運営したての頃はアドセンスの審査に意識が向きがちですが、目標がブログで稼ぐことの場合、アドセンスにこだわる必要はありません。

アドセンスを使うのはあくまで手段という事を忘れずにね!
- 手動広告と自動広告があり、どちらか一つしか設定できない
- 規約違反をするとアドセンス広告を貼れなくなる可能性がある
手動広告を利用する場合は、貼り付け位置が規約に違反していないか注意しましょう。
自動広告は便利ですが、ブログのデザインや記事の内容を重視したい場合は、表示させたくない場所に広告が出てしまうこともあるので注意してください。
以上、ふくぴーでした!
アドセンスではなくアフィリエイトで収益化を狙いたい人は、以下の記事もご覧ください。
ASPに登録する方法:アフィリエイトをするならA8.net登録がおすすめ!広告の貼り方も解説
ASP案件を選定する方法:【徹底解説】ブログで紹介するASP案件をリサーチ・選定する方法
リベ大では、「お金にまつわる5つの力」を磨く実践の場として、オンラインコミュニティ「リベラルアーツシティ(リベシティ)」を運営しています。
リベシティ内にはブログに関するチャットが複数用意されており、コミュニティ生たちが日々切磋琢磨しています。
ブログ仲間を見つけたい
少し先を行く先輩たちに教わりたい
ブログに関する情報共有がしたい
自分のブログの添削をして欲しい
など、ブログで「稼ぐ力」を磨きたい方は、ぜひご活用ください♪
同じ志を持った仲間と一緒に成長していきましょう!