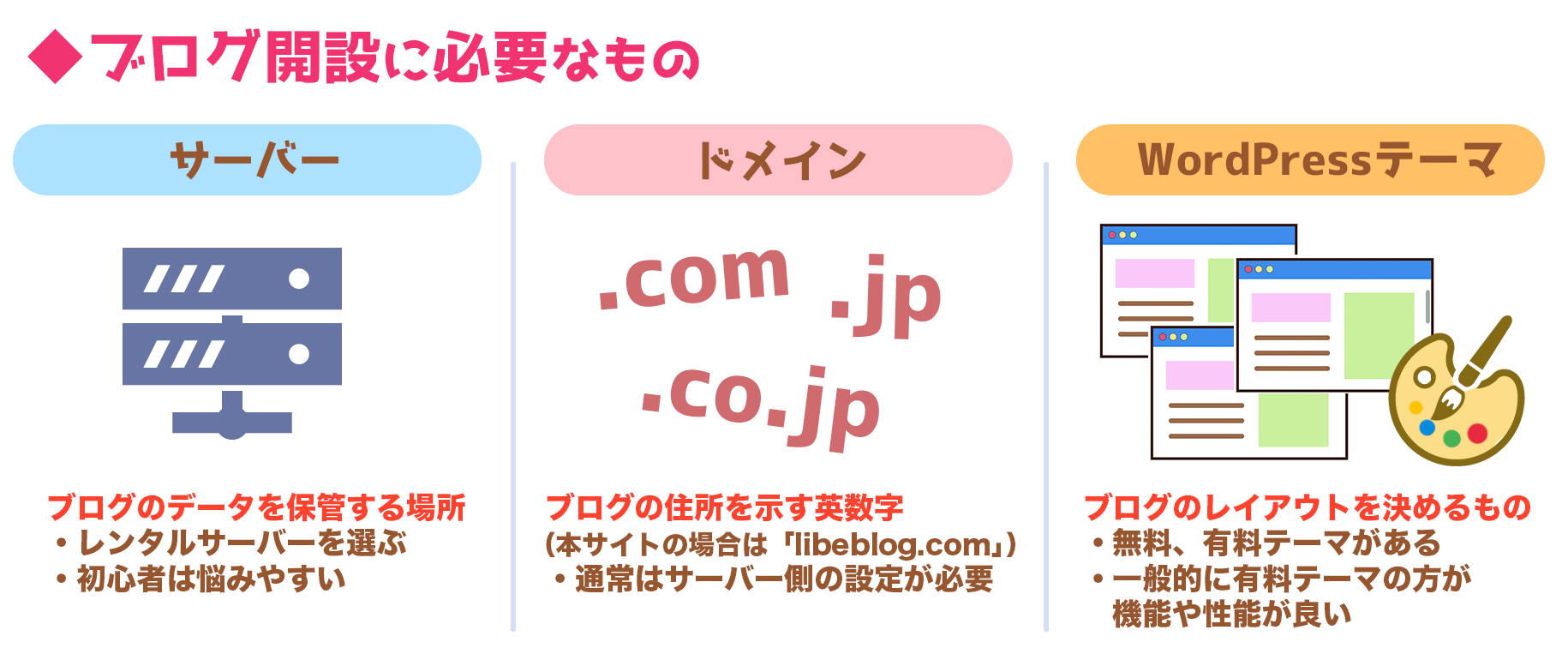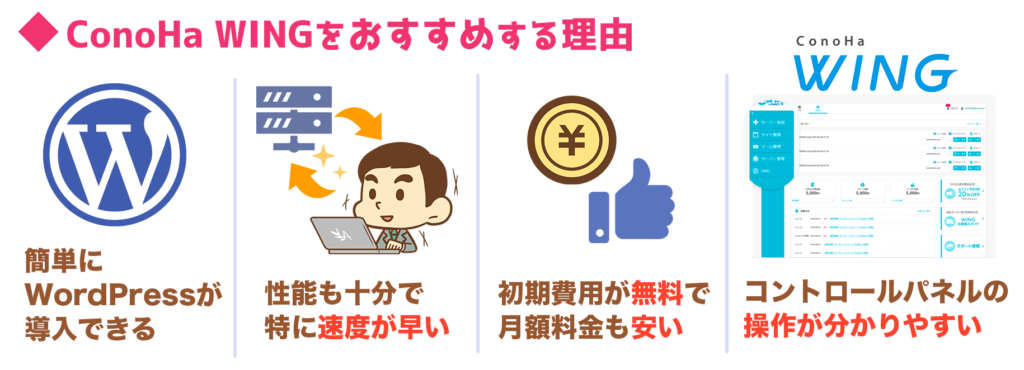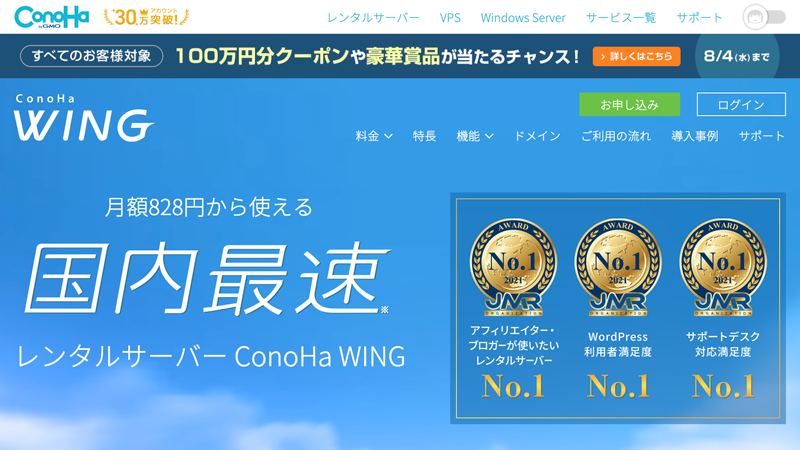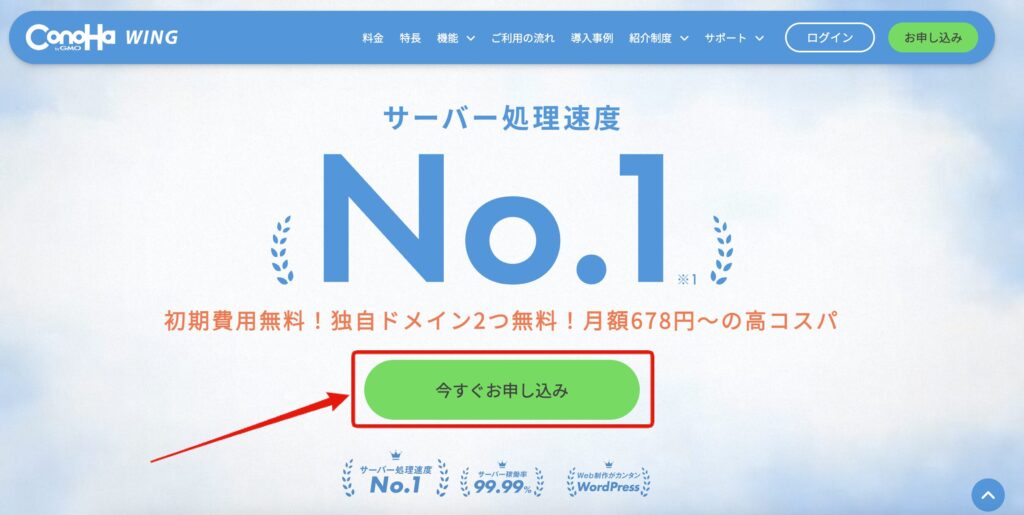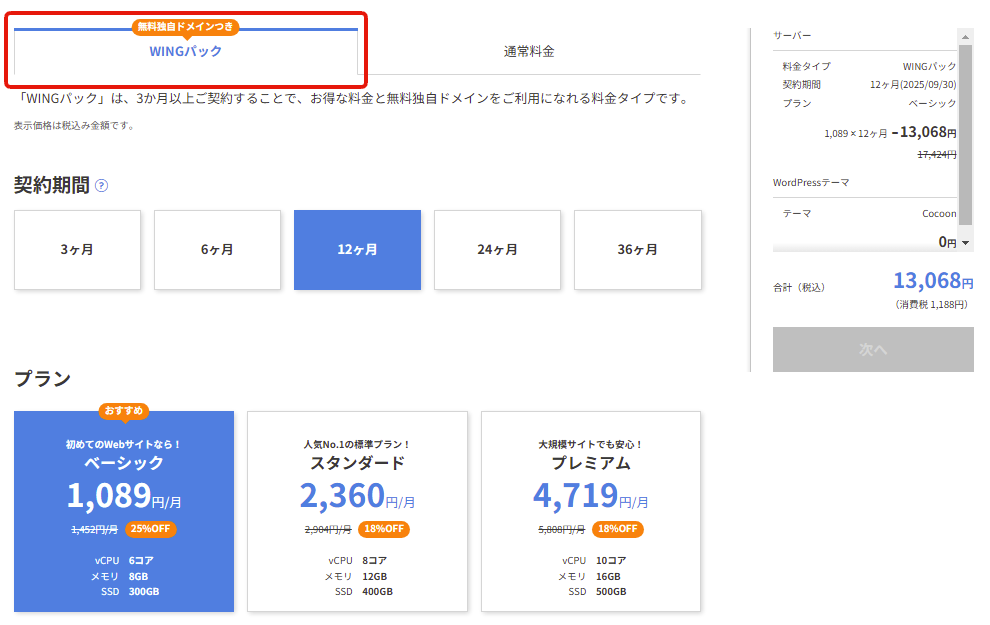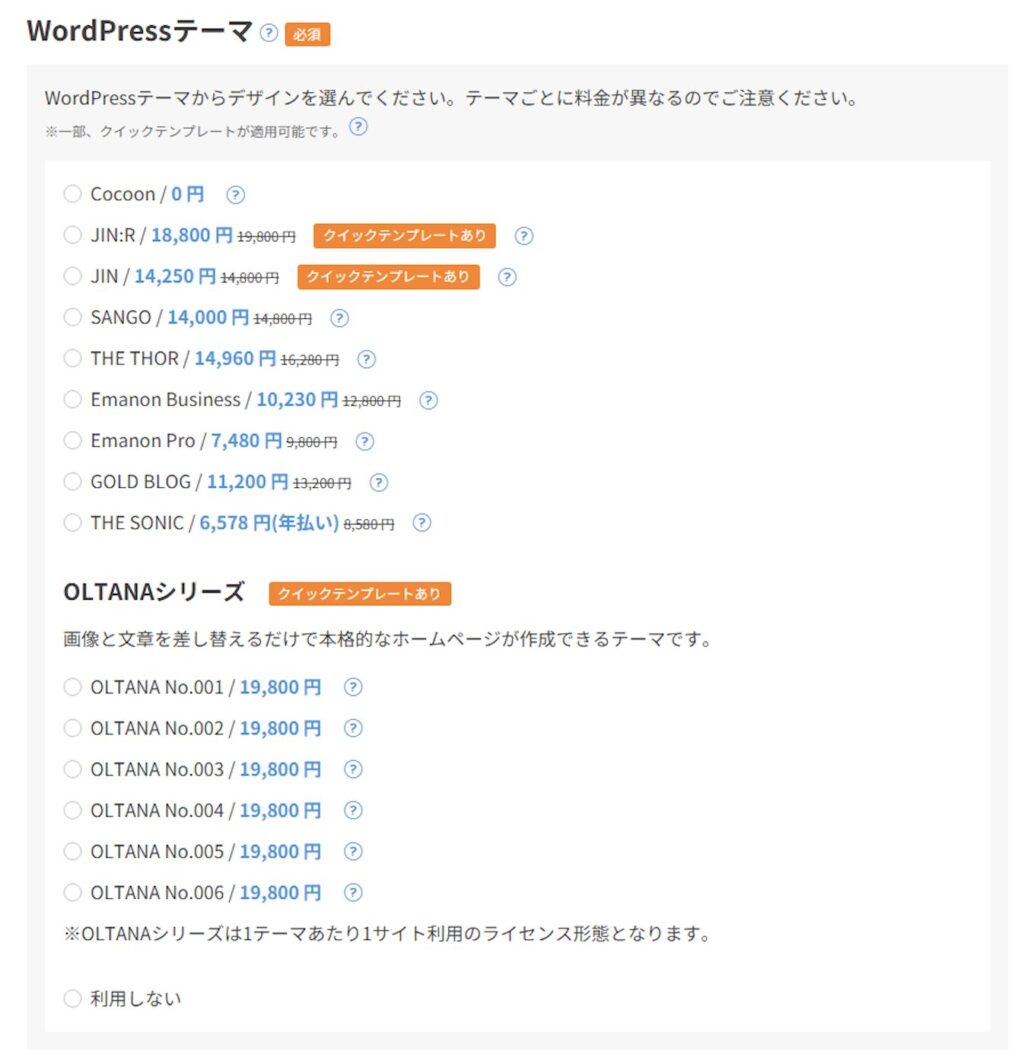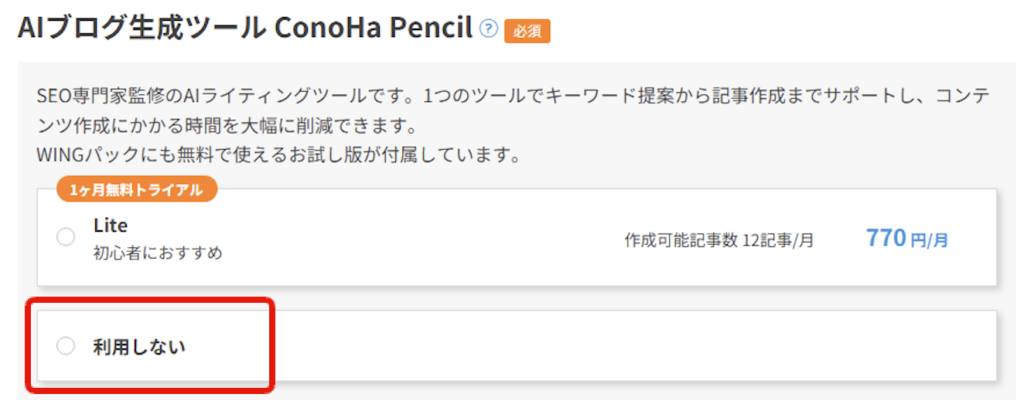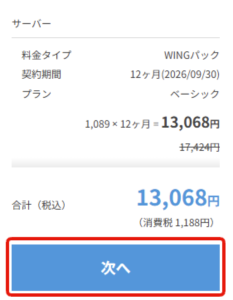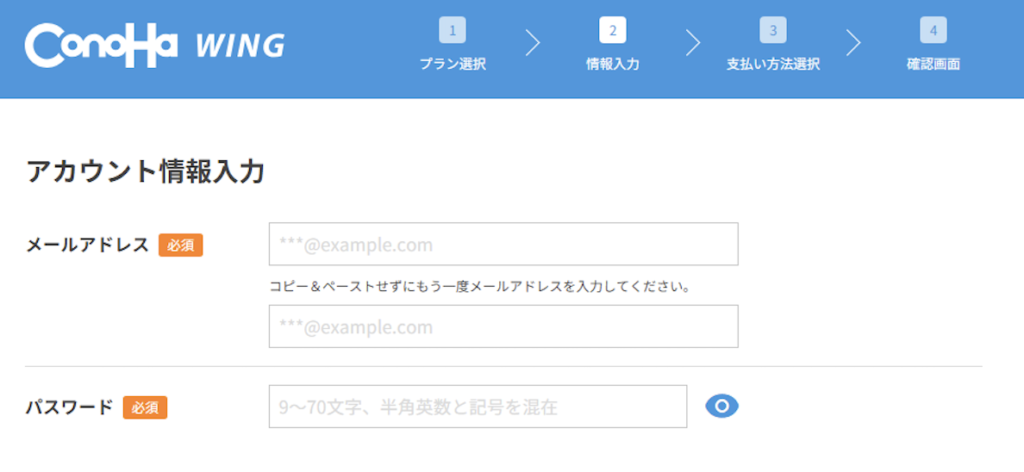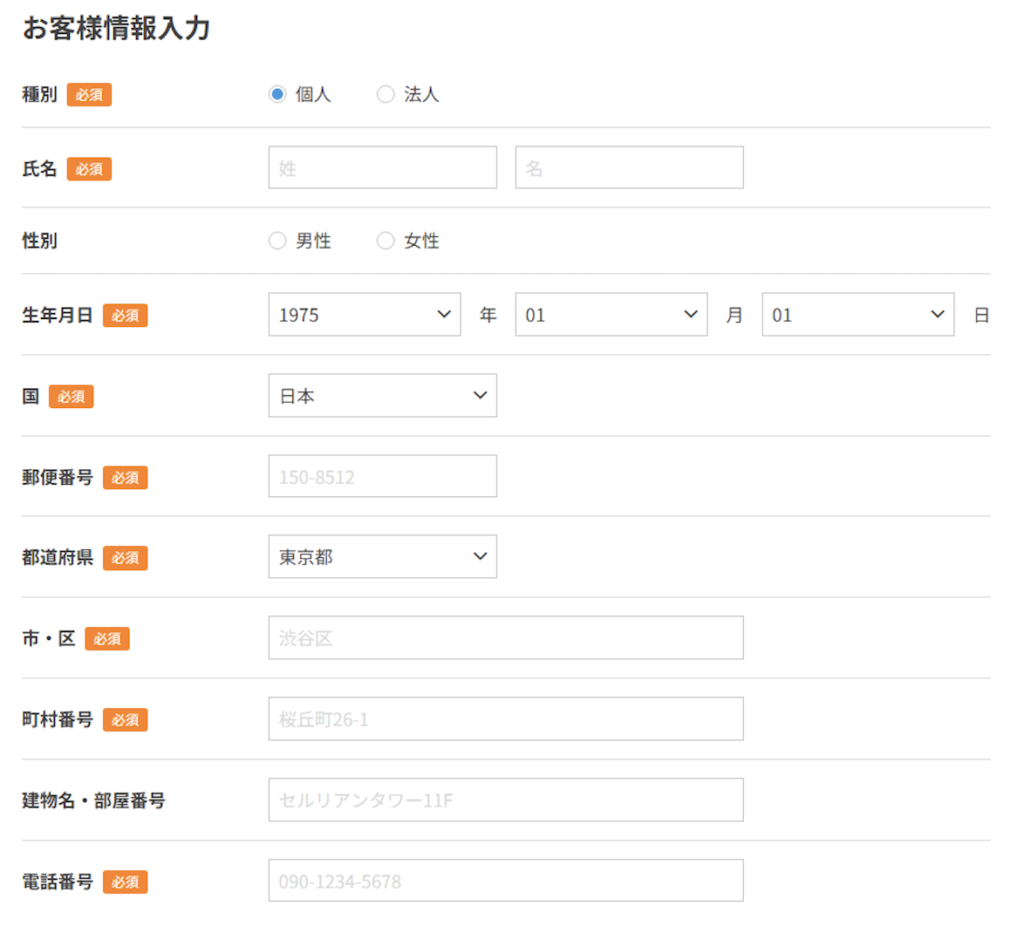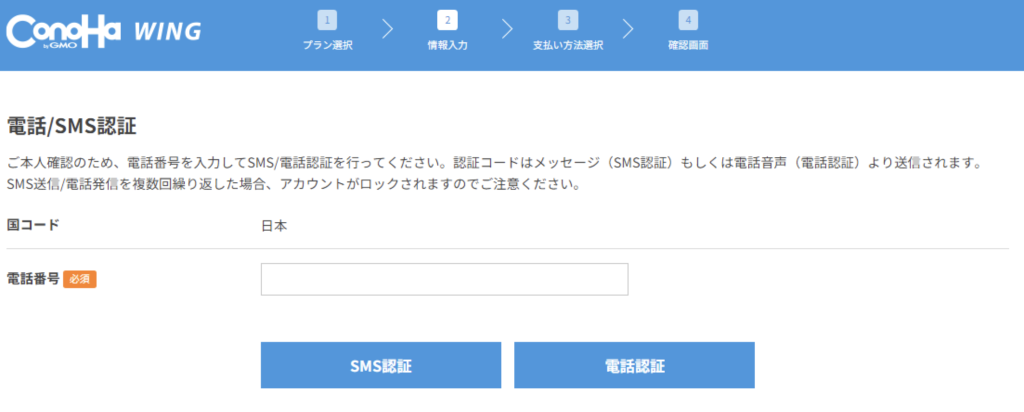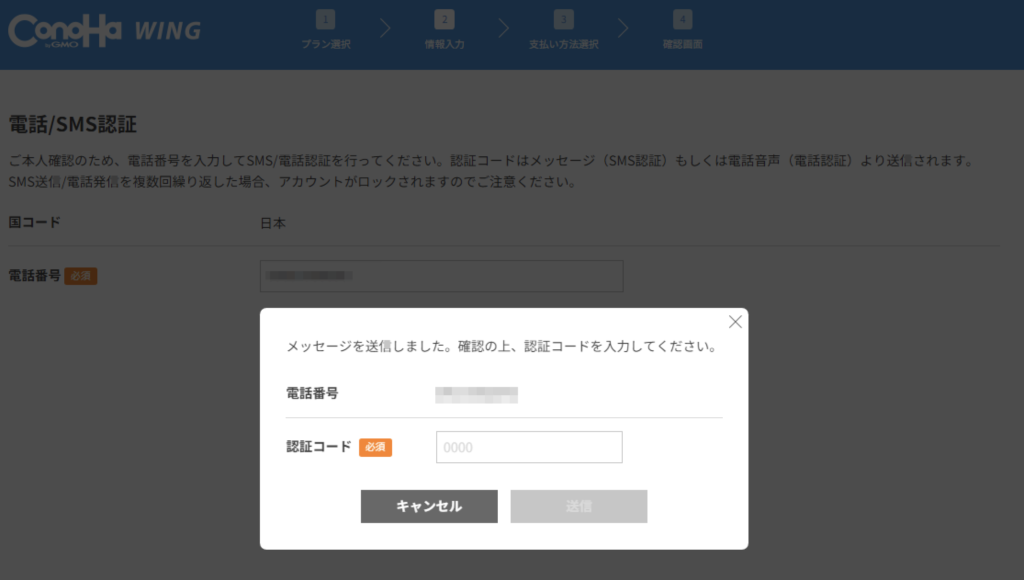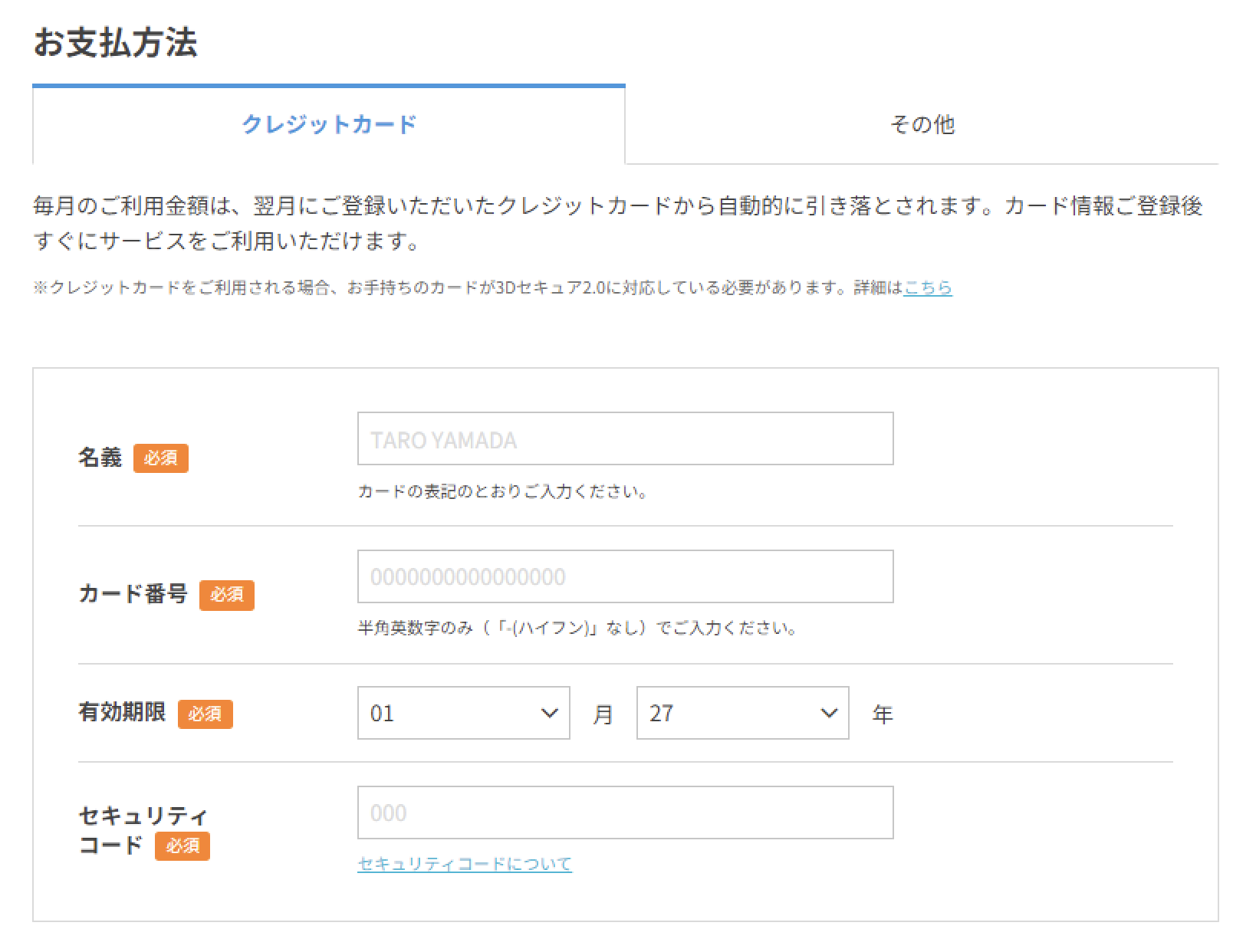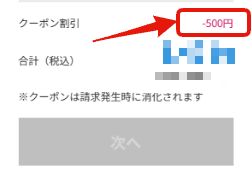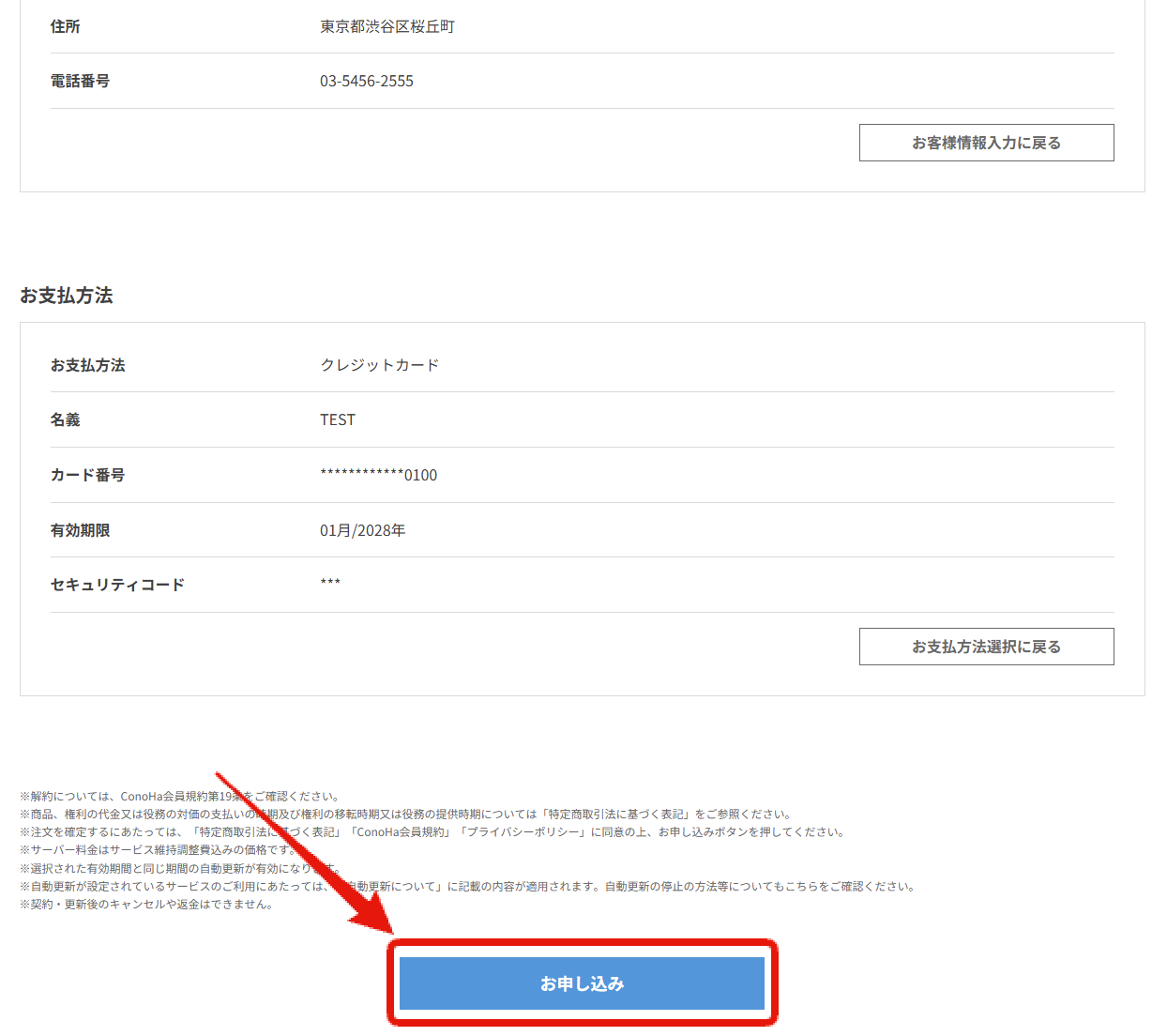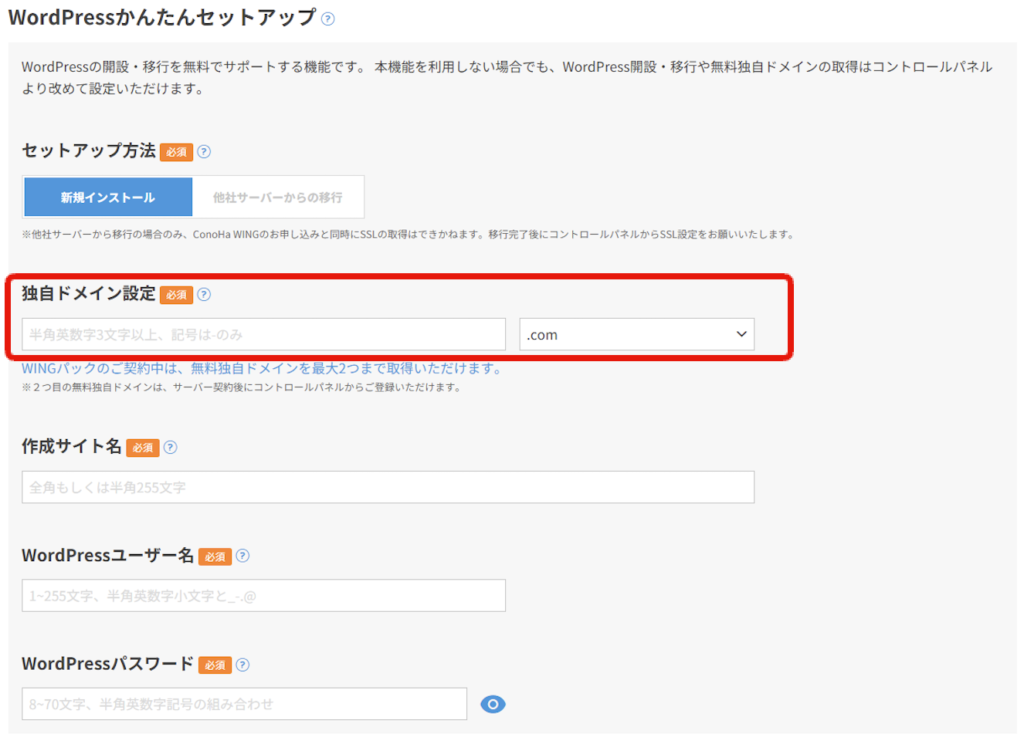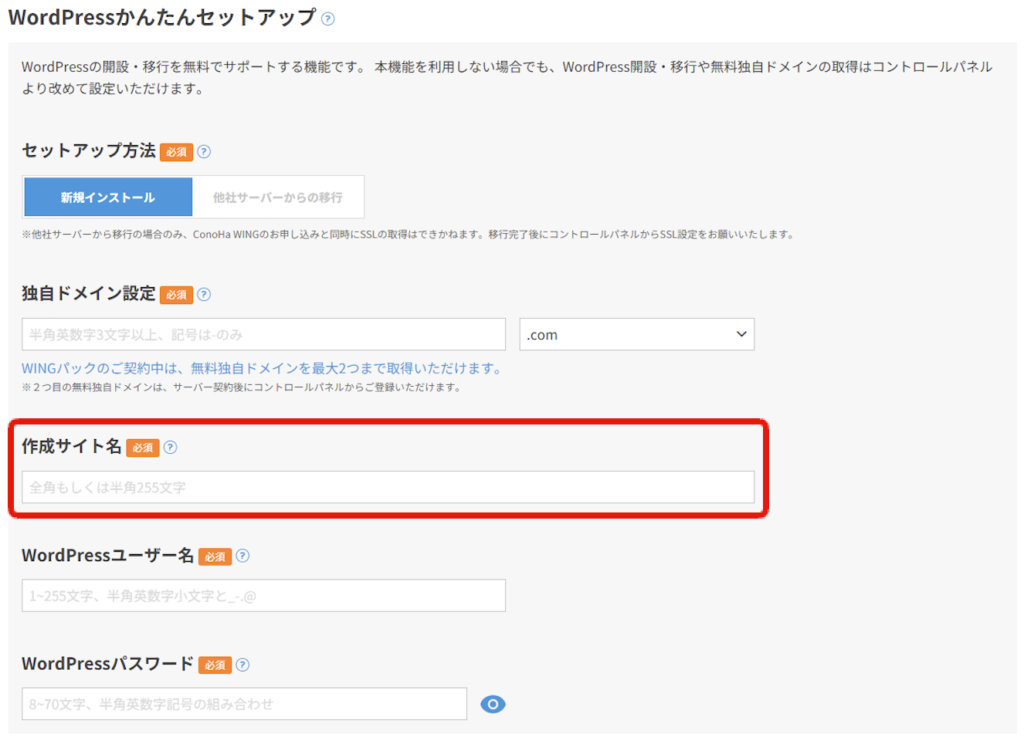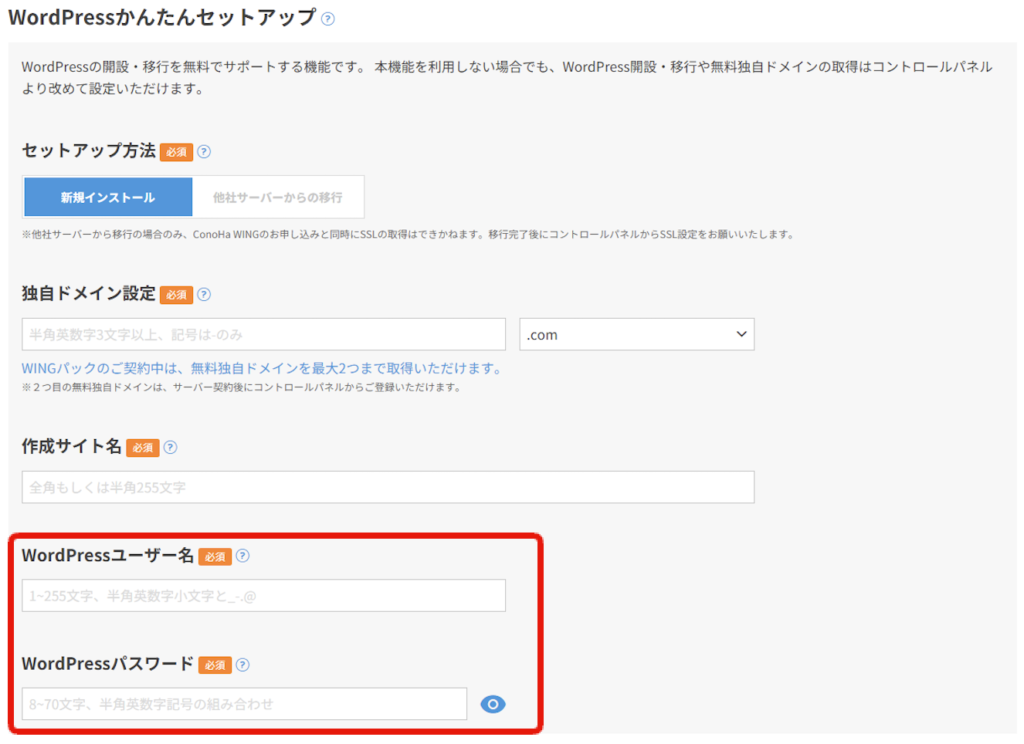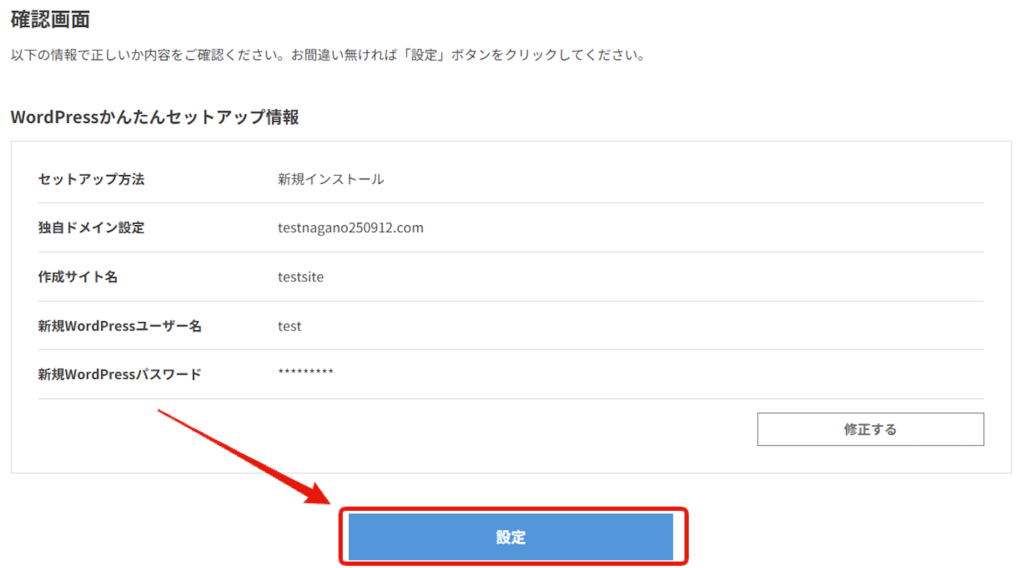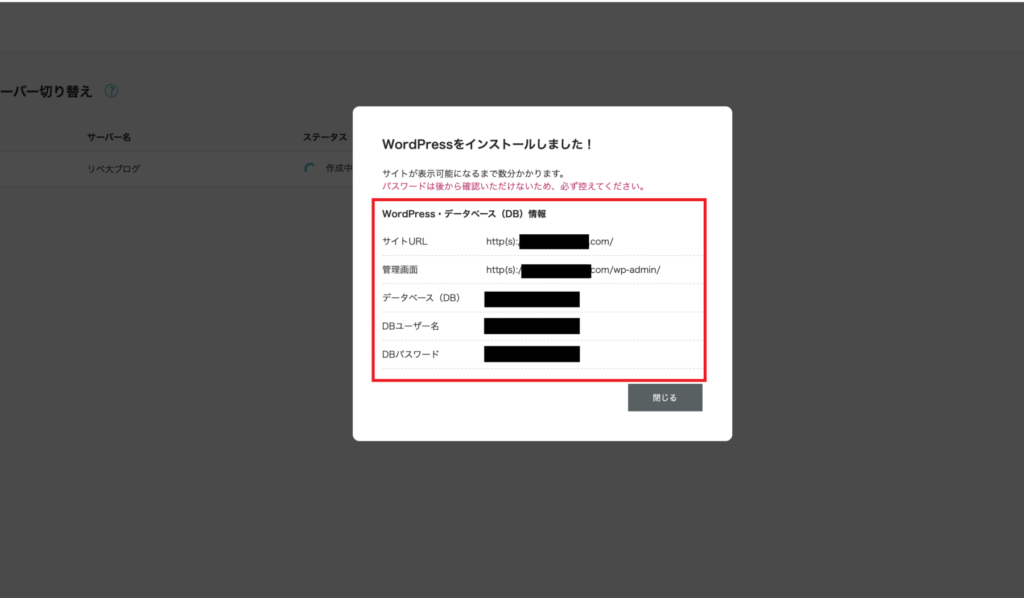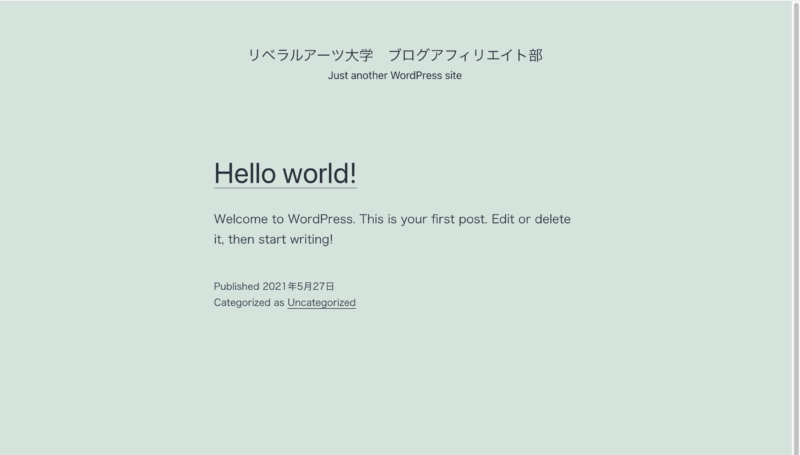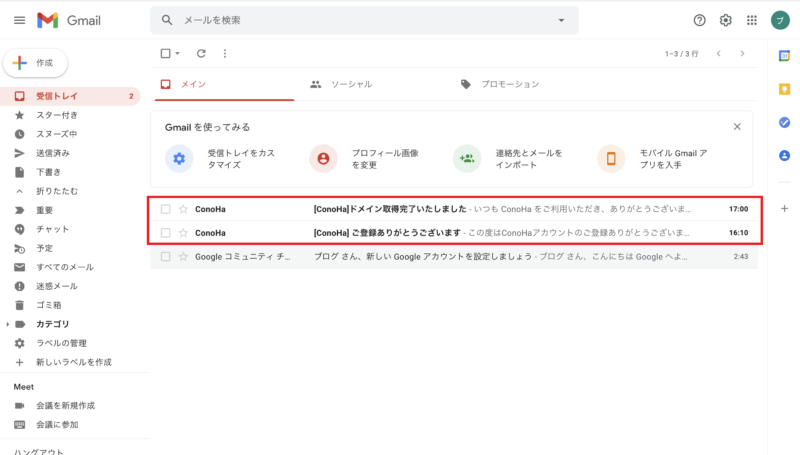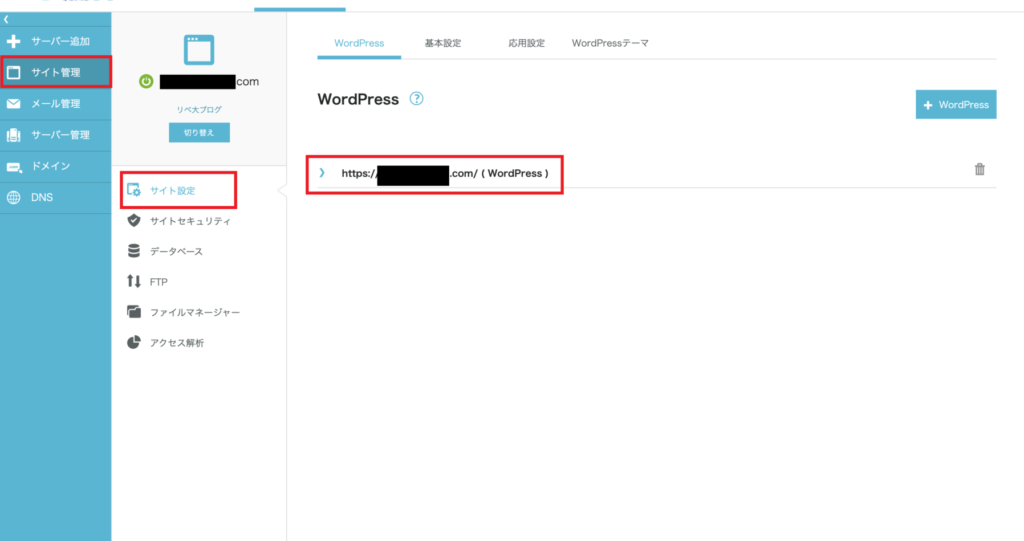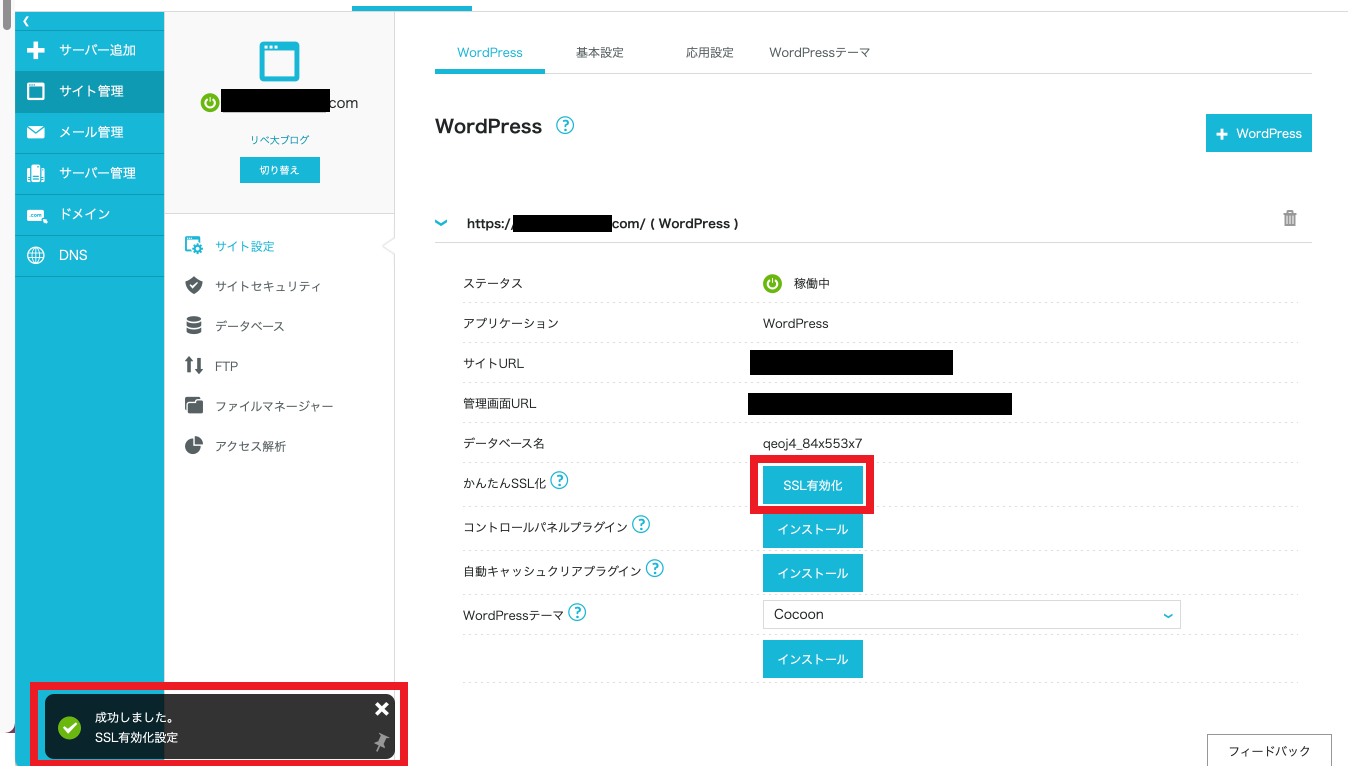こんにちは、ふくぴーです。
リベ大でブログを学んで1年で月収10万円を達成し、今では7桁ブロガーとして活動しています!

ブログで稼げることはわかったけど、ブログ作るのって難しくない…?
作れたらチャレンジしてみたいんだけど…。

ブログにチャレンジしようとしてるんだね!
じゃあブログの作り方を1からすべて順番に解説するよ!
実は、ブログは10分で簡単に作れるんだ^^
稼ぐ力を高めるためにブログに興味を持ったものの、手順が複雑で今一歩踏み出せないという人も多いのではないでしょうか。
そこで今回は、ブログの作り方について1から順番に解説していきます。
- 自分のブログを開設する方法
- おすすめのレンタルサーバーとその理由
この記事を読めば、知識0の状態でも自分のブログの立ち上げまでを完了することができます。

ブログの開設は、思ってるよりもずっと簡単だよ!
ConoHa WINGの公式サイトへ >>
11月14日(金)18時 まで、期間限定で「1,000円割引クーポン」が適用されます!
ブログ開設の基礎知識
前提として、ブログの開設に必要なものは下記の3つです。
▼ブログ開設に必要なもの
それぞれ色々な選択肢がありますが、当サイトではConoHa WINGを活用したブログの作成方法を解説していきます。
ConoHa WINGを活用すると、ブログ開設に必要なもの3つを一括取得できるため、簡単で初心者向けです。
初心者はConoHa WINGが圧倒的におすすめ
初心者の方で今からブログを始める場合は、ConoHa WINGがおすすめです。
なぜなら、面倒なWordPressの導入が簡単に完了し、価格の安さや性能もトップクラスだからです。
WordPressとは、ブログを作成するためのCMS(コンテンツ管理システム)です。
ブログを収益化させるためには必須とも言えるソフトウェアです。
▼ConoHa WINGをおすすめする理由

ConoHa WINGの「かんたんセットアップ」なら、待ち時間を除いて10分でブログ開設ができるよ!

そんな簡単にできるの!?
もっと大変なのかと思ってたよ…!

…でも、料金とか比較してから選びたいな…。

料金の比較は大事だね^^
料金や使いやすさ面を比較してまとめたから、参考にしてみて!
▼サーバー比較表(2025年9月時点)
| サーバー名 | ConoHa WING | Xサーバー | ロリポップ | Mixhost |
| 初期費用 | 0円 | 0円 | 0円 | 0円 |
月額基本料金 (1年契約の場合) | 1,089円 | 1,100円 | 990円 | 1,738円 |
管理画面の見やすさ | 分かりやすく簡単 | 見やすい | 細かな設定は難しい | 初心者向きではない |
開設にかかる時間 | 約10分 | 約10分 | 約30分 | 約30分 |
無料独自ドメイン | WINGパック契約で無料で2つまで取得できる | 独自ドメイン2つが永久無料 | 条件を満たせば1つ取得できる | 条件を満たせば1つ取得できる |
| その他の特徴 | Word Pressがインストールされている 開設時に割安で有料テーマを購入できる | 安定した運営実績 | 長期契約向けのハイスピードプランがある | アダルトサイトなどの運営が禁止されていない |
価格面だけで選ぶと他のサーバーも選択肢に入ってきますが、
- サイトの表示速度が遅い…
- 困ったときにGoogleで調べても解決方法が見つからない…
- 初期設定が複雑でわかりにくい…
と、別の問題を抱えてしまう可能性があります。
一方、ConoHa WINGは表示速度も早く、利用者も大勢います。
そのため、トラブルや不明点もGoogle検索で簡単に解決策が見つかります。
またConoHa WINGは、お得なキャンペーンを頻繁に行っていることも魅力です。

ふむふむ、なるほどね…。
料金・サーバーのスピード・使いやすさのバランスが良いのがConoHa WINGなんだね!

そういうことだね!
私も初めてConoHa WINGでブログを作ったときは、簡単でびっくりしたよ!
実際に契約からブログ開設をするまでの手順を、1つずつ画像を使いながら解説していきます。
- WordPressの導入が簡単
- 初期費用無料
- サイトの速度が速い
\リベ大から申し込むと500円OFF!/
ConoHa WINGのお申し込みはこちら! >>
11月14日(金)18時 まで、期間限定で
「1,000円割引クーポン」が適用されます!
サーバーの契約手順
サーバー契約の手順は、以下の通りです。
一見手順が多くて複雑そうですが、最短10分でブログ開設ができます。
ただし、少しだけ事前準備が必要なので、準備すべきものを押さえておきましょう。
- クレジットカード(カード以外の支払い方法もあります)
- サイトのドメイン名を考えておく
- メモと筆記用具(手書きでメモを取る場合)
クレジットカードは、登録時に料金を支払ったり、ログイン情報を入力するのに必要です。
また、ログイン情報をメモしたい人はメモと筆記用具も用意しましょう。
そして、サイトのドメイン名は申し込み時に決める必要があるので事前に考えておきましょう。
手順①:ConoHa WINGの公式ホームページにアクセス
まずはConoHa WINGの公式ページから「今すぐお申し込み」を選びます。
手順②:契約プランを決定/WordPressテーマ選択
「料金タイプ」「契約期間」「プラン」を選びます。
※下図の料金は、適用キャンペーンなどにより、実際とは異なる場合があります。
おすすめの契約プランは、下記のとおりです。
- 料金タイプ:WINGパック
- 契約期間:12ヶ月
- プラン:ベーシック
料金タイプ
料金タイプは「WINGパック」がおすすめです。
- キャンペーンで通常料金より最大53%オフ(※2025年10月23日時点)
- 独自ドメインを2つまで永久無料で利用できる
- 初心者に十分な性能が揃っている
本来、独自ドメインは更新料金が必要(.comなら1年更新で1,500円程度)ですが、WINGパックならその分の費用がかかりません。
契約期間
契約期間は12ヶ月が一番おすすめです。
1ヶ月あたりの費用を抑えつつ、途中でブログを諦めても大きな出費にならないためです。
また、最初から本気で取り組むなら、1ヶ月あたりの費用が一番安くなる36ヶ月での契約も悪くありません。
逆に続けられるか心配なら、3ヶ月や6ヶ月で契約しましょう。
1ヶ月あたりの費用は少し高くなりますが、最初の支払額を抑えることができます。
- 3ヶ月・6ヶ月(月額1,331円~):お試しでブログを始めたい人におすすめ
- 12ヶ月(月額1,089円~):成果が出るまではしっかり取り組みたい人におすすめ
- 36ヶ月(月額968円~):絶対に途中でやめない人におすすめ

ブログの結果が出てくるまでに12ヶ月くらい必要というのもポイントだね^^

1年やってみてダメだったら、また考えてみるね!
プラン
プランは、一番安い「ベーシック」がおすすめです。
「スタンダード」や「プレミアムプラン」はデータを保存や転送量がアップします。
しかし、初心者のうちはプランの違いも実感しにくいので、ベーシックで問題ありません。

契約プランはいつでも変更できるよ^^

人気サイトになって表示速度が遅いと感じたら、プランを上げれば良いんだね!
次に、「WordPressテーマ」から、自分が使いたいテーマを選択します。
テーマが違えば、「使える機能」「操作できる内容」「サイトの表示のされ方」が変わってきます。
一部テーマの特徴を紹介します。
| テーマ名 | 特徴 | 価格(2025年9月時点) ※実際の価格は申込時に確認してください |
| Cocoon | ・シンプルで使いやすいデザイン | 無料 |
| SANGO | ・シンプルで分かりやすいデザイン ・表示が早い | WINGパックとセットで 14,000円 |
| JIN | ・おしゃれなデザインにカスタマイズ(有料も有り)しやすい ・「収益化」のための機能が搭載されている | WINGパックとセットで 14,250円 |
| JIN:R | ・業界最高レベルの美しいデザイン ・記事を書くことが楽しくなる、使い心地のいいエディター ・充実したマニュアル、無料の質問フォーラムなど安心できる | WINGパックとセットで 18,800円 (WINGパックの申込みで1,000円引き) |
| THE SONIC | ・豊富なデザインパターン ・「収益化」に便利なプラグインがそろっている ・買い切りではなく更新型なので注意 | WINGパックとセットで 6,578円(年払い) |
| THE THOR | ・SEOに強く・検索エンジンから評価されやすい ・初心者でも簡単!美しく・おしゃれで・洗練されたデザイン | WINGパックとセットで 14,960円 |
どれを選んでも良いですが、こだわりがなければCocoonを選んでおきましょう。
当サイトでは、基本的にCocoonでの解説をします。
当サイトでCocoonを取り扱う理由は以下の通りです。
- 無料で利用できる
- ユーザーが多く困った時に解決方法が見つかりやすい
- ほとんどカスタマイズが要らない
- 必要な機能がほとんどそろっている
- 吹き出しなどの設定が簡単
- 表示速度も速い
テーマを選んだら「次へ」をクリックします。
なお今回は、クイックテンプレート機能は使用していません。
※詳しく知りたい方は、コチラの公式案内をご確認ください。
AIブログ生成ツールは、「利用しない」で問題ありません。
全ての項目が入力できたら、料金等を確認して「次へ」をクリックします。
手順③:個人情報を入力
「アカウント情報入力」の部分で、メールアドレスとパスワードを入力します。
パスワードは任意の英数字を決めて入力しましょう。

この内容でConoHaアカウントが作成されます。
ConoHaへのログイン時に必要になるので忘れないように^^
「お客様情報入力」の部分で、契約に必要な個人情報を入力し、「次へ」をクリックします。
手順④:SMS/電話認証を行う
SMS/電話認証で、本人確認を行います。
どちらで確認しても良いですが、聞き間違いが減るのでSMS認証がおすすめです。

格安SIMなどでSMSが使えない場合に、電話認証って感じかな!
ボタンを押したら認証コードの連絡が来るので、案内に従って認証コードを入力しましょう。
手順⑤:支払い方法を登録
画面の指示に従い、支払い方法を登録します。
おすすめはクレジットカードですが、クレジットカードが無い場合はConoHaチャージを活用しましょう。(上記はクレジットカードを選択した場合の画面です)
ConoHaチャージに関しては公式サイトお支払いガイドを参考にしてみて下さい。
またリベ大のリンクから申し込んでもらうと、以下のように500円OFFクーポンが適用されます。
内容に問題なければ「次へ」ボタンを押します。
手順⑥:内容確認/申し込み
ここまで入力した内容について、以下のような最終確認画面が表示されます。
入力した内容に間違いなければ、画面一番下の「お申し込み」をクリックしましょう。
これでサーバー契約が完了します。
最後に、「WordPressかんたんセットアップ」を行います。
手順⑦:WordPressかんたんセットアップ

「WordPressかんたんセットアップ」を利用しないとどうなるの?
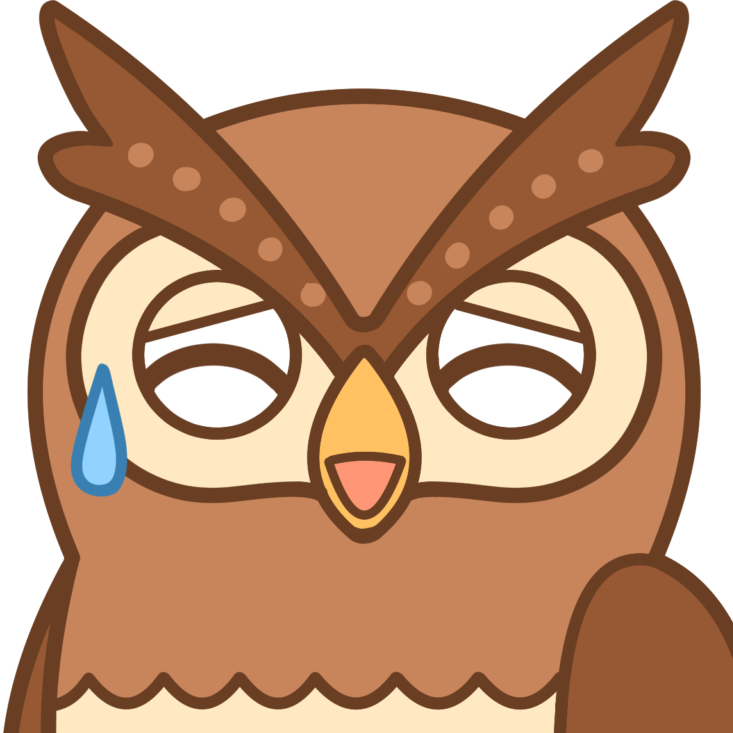
その後の画面が変わって、色々手間が増えちゃうんだ…。
だから、スキップしないよう注意してね。
独自ドメイン設定
「作成サイト用新規ドメイン(=独自ドメイン設定)」はブログのURLになる世界に一つだけのものです。
独自ドメインは後から変更ができないため、注意が必要です。
トップレベルドメイン(末尾の部分)は、基本的には「.com」でOKですが、他の人が使用しているドメインは取得することができません。
既にほかの人が使っていて、希望のドメインが使えない場合は「.com」を他のものにするか、別の文字列に変更しましょう。

「取得不可能なドメインです」と表示された場合、ハイフンや数字を組み合わせるなど、工夫してみよう!
作成サイト名
「作成サイト名」はブログタイトルになる部分です。
それなりに考えたい部分ですが、後から変更可能です。
そのため、この段階でしっかり考えて記載する必要はありません。

実際のサイトに表示される部分なので、ブログ名が決まっているなら入力しておくと良いね!
ユーザー名とパスワード
WordPressにログインするためのユーザー名とパスワードを入力します。
パスワードには、英数字と記号(「-」や「@」)を含める必要があります。
推測されやすいパスワードは避けましょう。
ここで入力するユーザー名とパスワードを使って、WordPressにログインします。

ConoHaのアカウント作る時もメールアドレスとかパスワード入力したけど、別物?

そういうこと^^
WordPressのユーザー名とパスワードがあれば、ひとまずブログの更新ができるよ!
入力した内容を次の確認画面でチェックして、問題なければ「設定」をクリックします。
WordPressインストール完了
WordPressのインストールが完了したら、WordPressのログイン情報が表示されます。
ログインパスワードは後から確認ができません。
契約時にメモを取っていない場合は、スクリーンショットを撮って保管しましょう。

もしメモをなくしちゃったり、ログイン情報忘れちゃったらどうなるの?

ちゃんとログインする方法もあるから説明するね!
もしログインページを忘れてしまった場合は、取得したドメインの後に「/wp-admin」を入力するとログインページに入る事ができます。
後で焦らなくても良いように、ログインページのブックマークを忘れずに行いましょう。
ログインページのURLはセキュリティを上げるため後で変更します。
このままサイトの設定を続ける場合は登録後下記のページも確認ください。
この時点で、開設したサイトの閲覧とWordPress管理画面へのログインが可能になります。
契約時に取得したドメインにアクセスすると下記のような画面になります。

あれ?
エラーって出てきちゃった…

表示までに時間がかかる時もあるので、見れない場合は少し待ってから確認してみてね。
メールの確認
契約完了後は2通のメールが来ます。
以前は「ドメインの情報認証のお願い」というメールも来ていましたが、2021年10月時点では来ないようです。
もし「ドメインの情報認証のお願い」が来た場合は2週間以内の確認作業が必要なので忘れずにクリックしましょう。

すごく簡単だった!
本当に10分くらいでできたよ!

そうでしょ?
ConoHa WINGを使うと、簡単にブログ解説ができるんだ!
ConoHa WINGの初期設定でSSL化をしよう

もうブログを書き始めて良いの?

もう記事を書き始めることはできるよ!
でも、今後のことを考えて、もう少し設定をしておこう^^
ブログを書き始める前に、ConoHa WINGの管理画面で初期設定を行いましょう。
これからやる設定はSSL化(通信の暗号化)です。
SSL対応をしていないと、検索エンジンからのサイト評価が下がり検索順位も落ちてしまう可能性があります。
これから稼ごうと思っている場合は、サイトにアクセスしてもらうためにも重要になりますので必ず設定を行いましょう。
SSLはインターネット上の通信を暗号化する技術で、SSL化をしていないサイトはインターネット上のデータ通信は、第三者によって傍受・改ざんされる危険性があります。
ホームページへSSLを導入すると、訪問者のブラウザとサーバー間のデータ通信が暗号化されます。
SSL認証
SSL設定は、WordPressではなくConoHa WINGのコントロールパネルから設定します。
ConoHa WINGの公式ページ右上の「ログイン」からコントロールパネルログインしましょう。
設定画面
「サイト管理」→「サイト設計」→開設したブログの順でクリックします。
SSL有効化
SSL有効化をONにします。

あれ?僕の画面だと、灰色になってて押せない…。

有効化のボタンが押せるようになるまで、30分くらいかかる場合もあるよ!
もしボタンが灰色だったら、しばらくしてから再読み込みをしてみてね。
2022年4月より、ConoHa WINGはセキュリティがより強化された「アルファSSL」を無料提供するサービスを開始しました。
ConoHa WINGの契約者なら、本来年間6,600円かかるサービスが半永久的に無料で利用できます。
コントロールパネルからボタンクリックのみで設定可能なので、ぜひ利用してみましょう。
詳細は以下のページをご覧ください。
まとめ:ConoHa WINGを使えば10分でブログが開設できる
今回は初心者向けに、ブログ開設までの全手順を解説しました。
- ConoHa WINGの公式ホームページにアクセス
- 契約プランを決定/WordPressテーマ選択
- 個人情報を入力
- SMS/電話認証を行う
- 支払い方法を登録
- 内容確認/申し込み
- WordPressかんたんセットアップ
また、サーバーの契約後はSSL化を忘れずに設定しましょう。
サーバーを契約して、SSL化の設定ができれば、稼ぐためのブログの土台が完成します。
本来、サーバー契約とは別でWordPressのインストールが必要です。
しかしConoHa WINGの「WordPressかんたんセットアップ」を活用すると、必要な情報を入力するだけで完了できます。
- WordPressのインストールが簡単
- 料金が安い
- 独自ドメインを無料で取得できる
- テーマも同時に設定してくれる
- 管理画面が使いやすい
- 開設したブログの表示速度も速い
ConoHa WINGで契約する事で上記のようなメリットが得られるので、初心者や、サーバーをどこにしようか迷っている場合におすすめです。

他のサーバーだと数分かかるものも、ConoHa WINGなら一瞬なんだよ!

ほんと一瞬で終わったよ!
悩んでたのがウソみたい。
WordPressの導入ができれば、ブログ収益化への第一歩達成です。
ブログに興味がある人は、ぜひブログを立ち上げてみてください!
ConoHa WINGの公式サイトへ >>
11月14日(金)18時 まで、期間限定で「1,000円割引クーポン」が適用されます!
以上、ふくぴーでした!
ブログを立ち上げたらWordPressの初期設定をしましょう。


ブログの運営方法に困ったら…
ブログで稼ぐ力を高める方法:【リベ大の教え】稼ぐ力を高めるための10ヵ条をブログで実践しよう
リベ大では、「お金にまつわる5つの力」を磨く実践の場として、オンラインコミュニティ「リベラルアーツシティ(リベシティ)」を運営しています。
リベシティ内にはブログに関するチャットが複数用意されており、コミュニティ生たちが日々切磋琢磨しています。
ブログ仲間を見つけたい
少し先を行く先輩たちに教わりたい
ブログに関する情報共有がしたい
自分のブログの添削をして欲しい
など、ブログで「稼ぐ力」を磨きたい方は、ぜひご活用ください♪
同じ志を持った仲間と一緒に成長していきましょう!