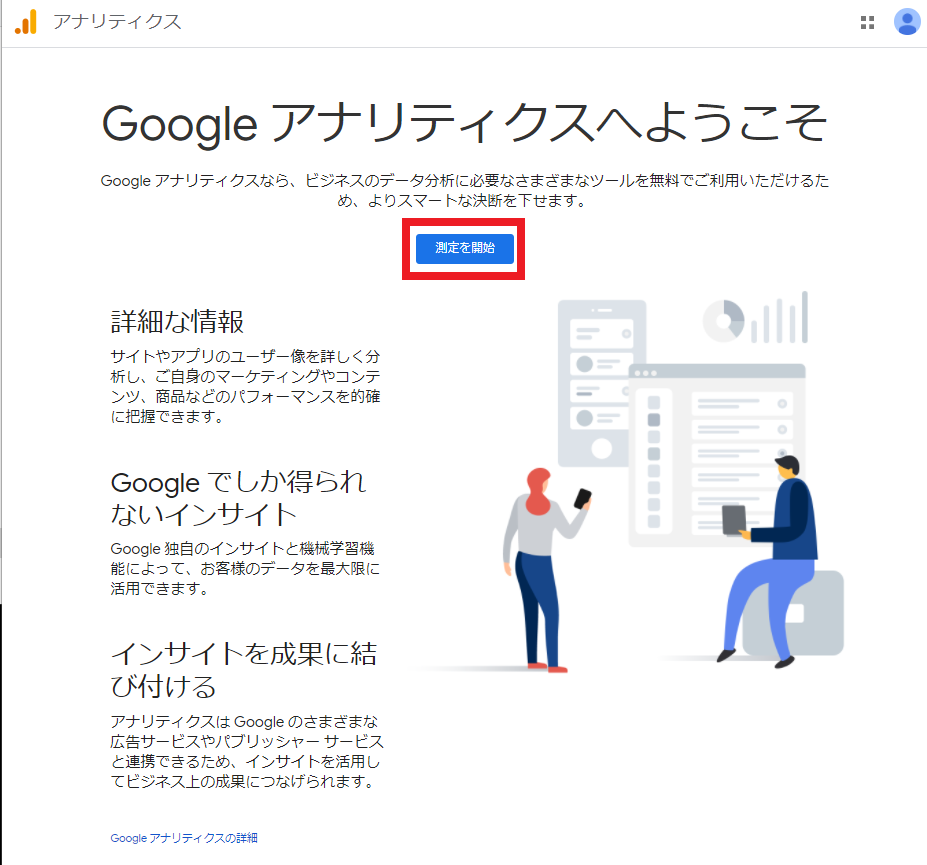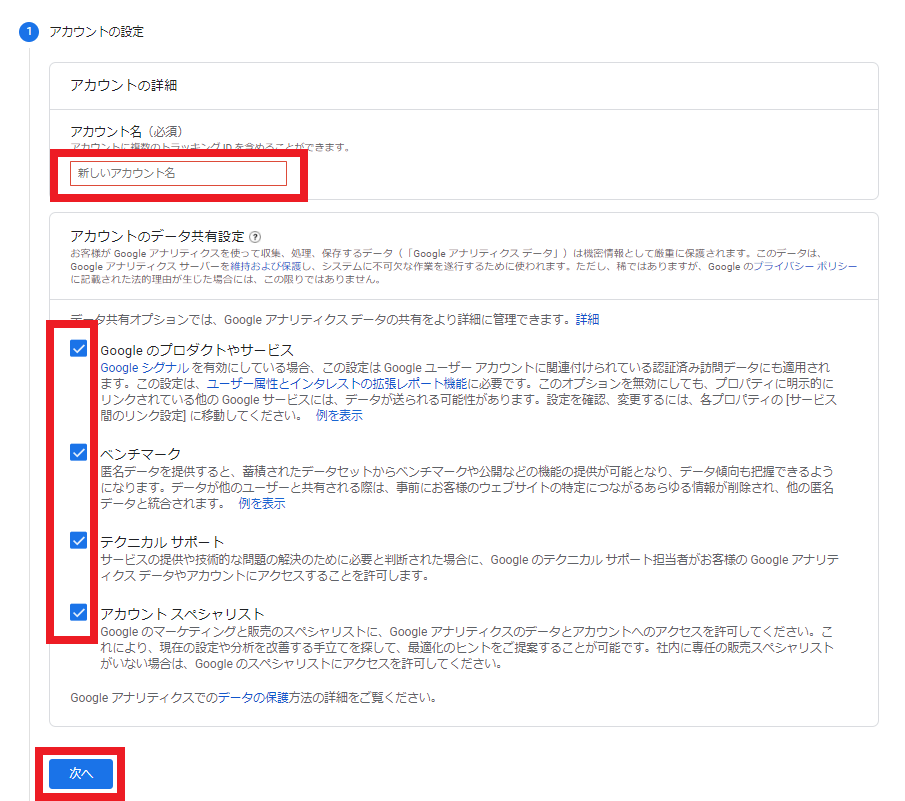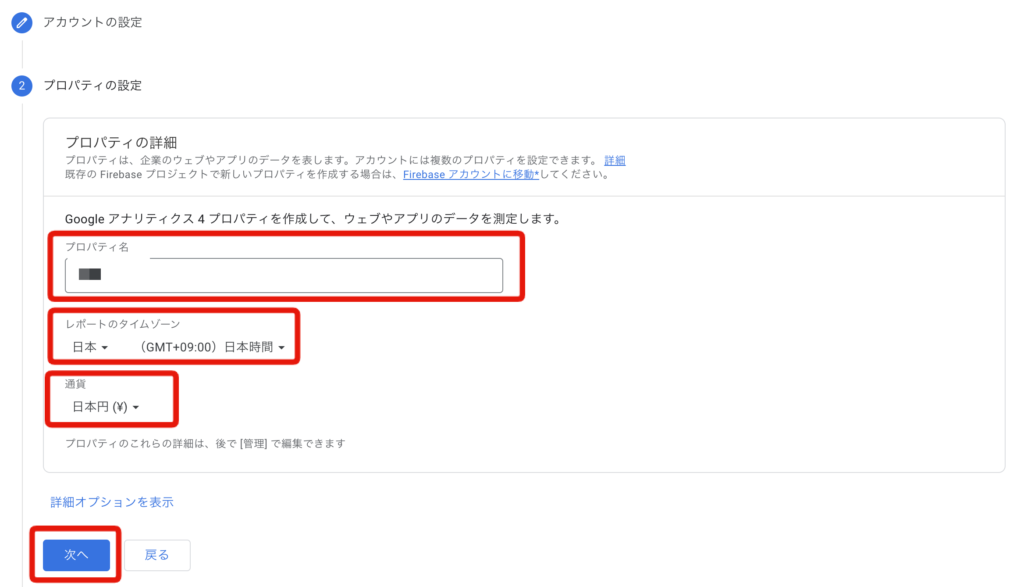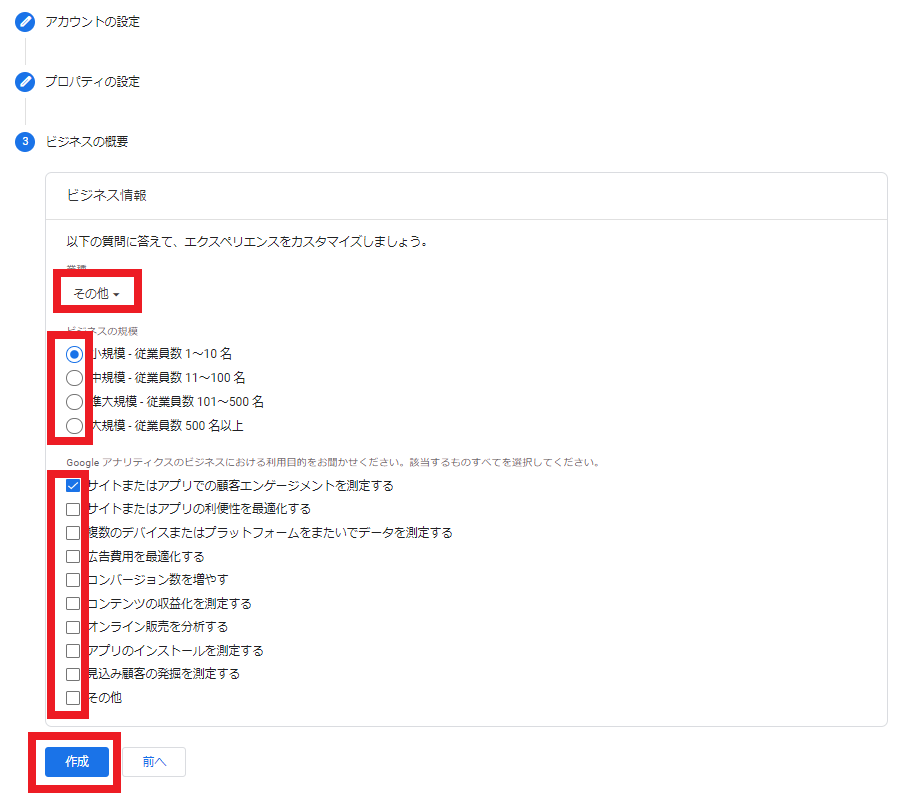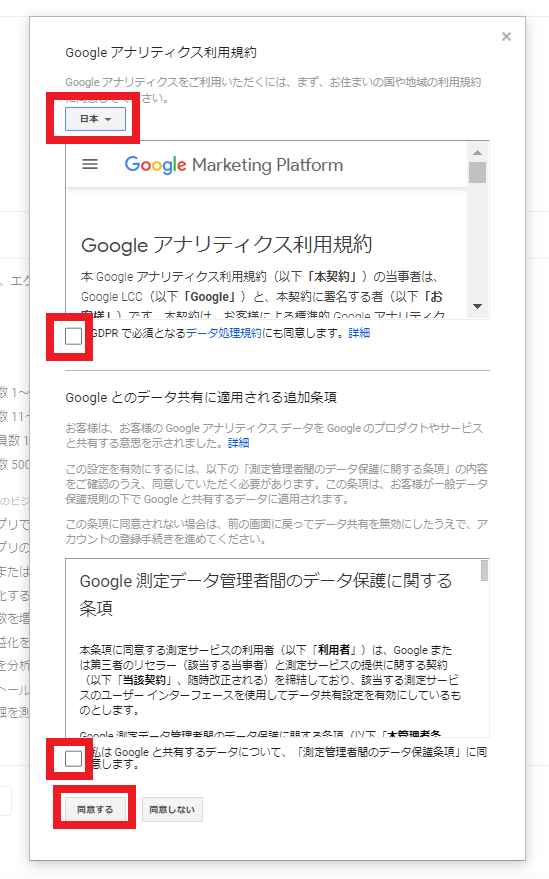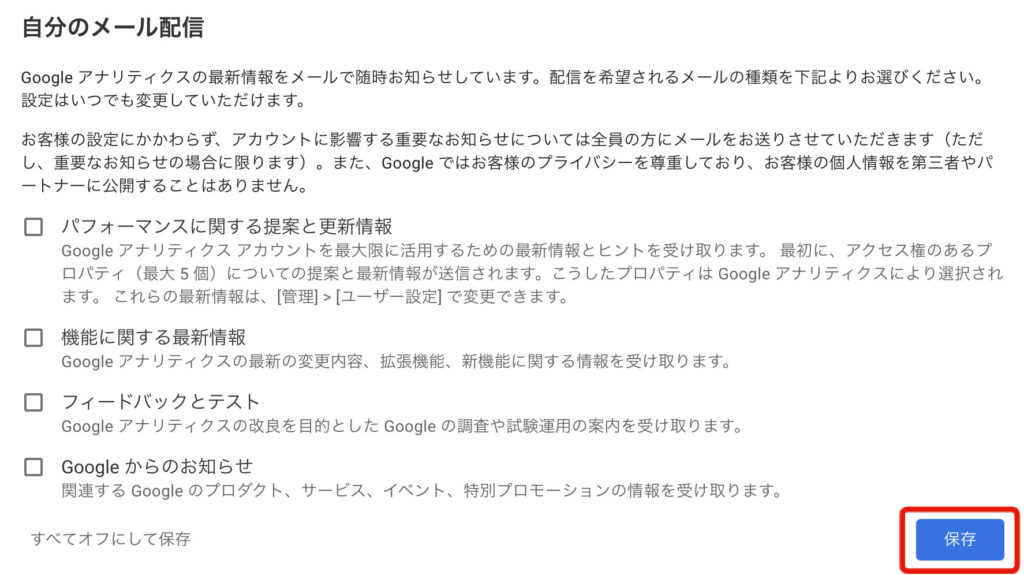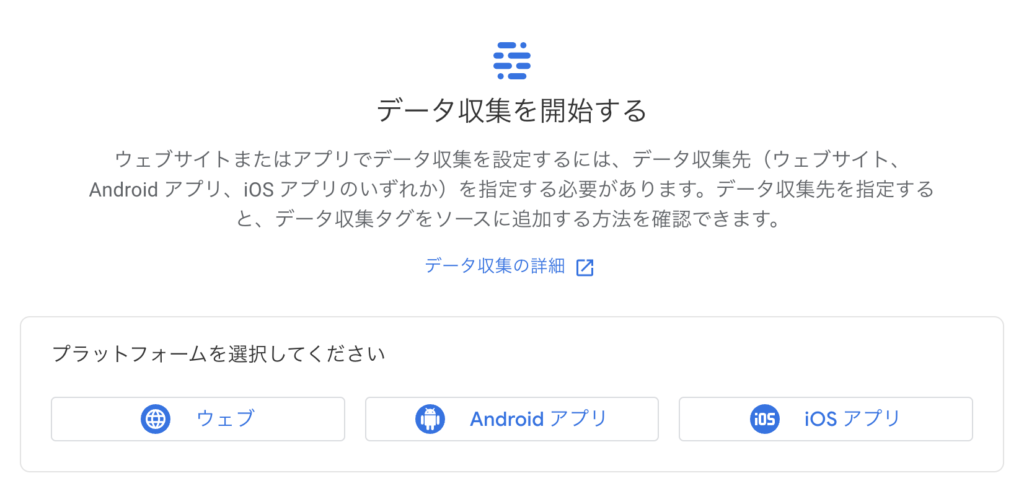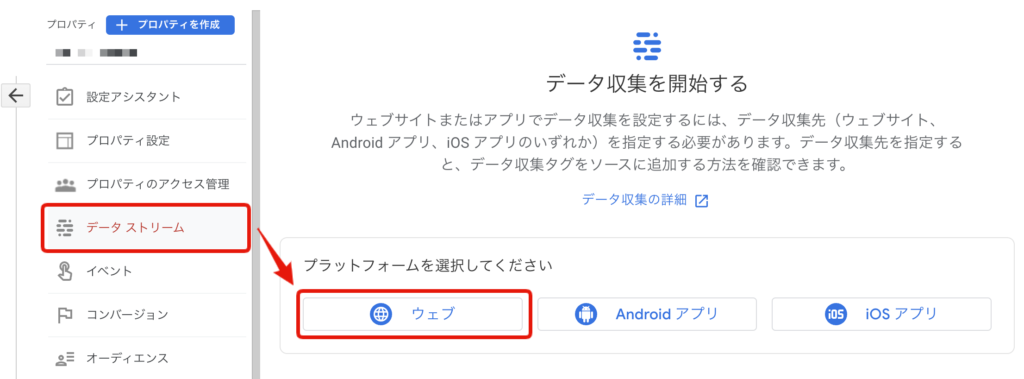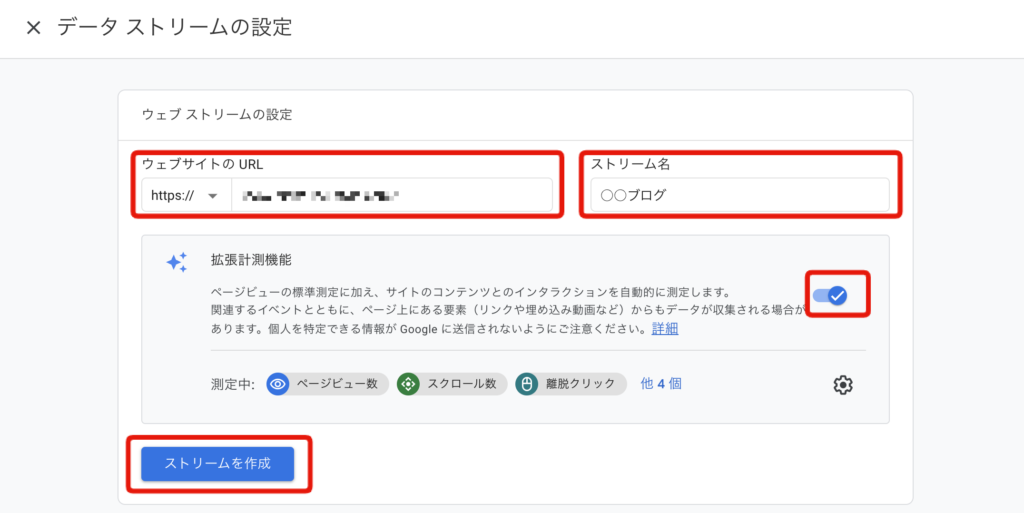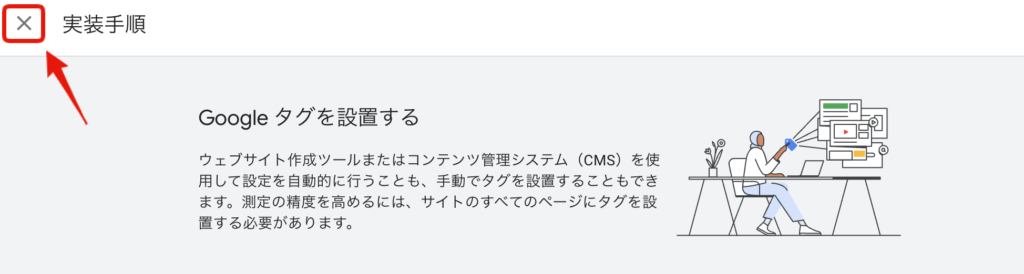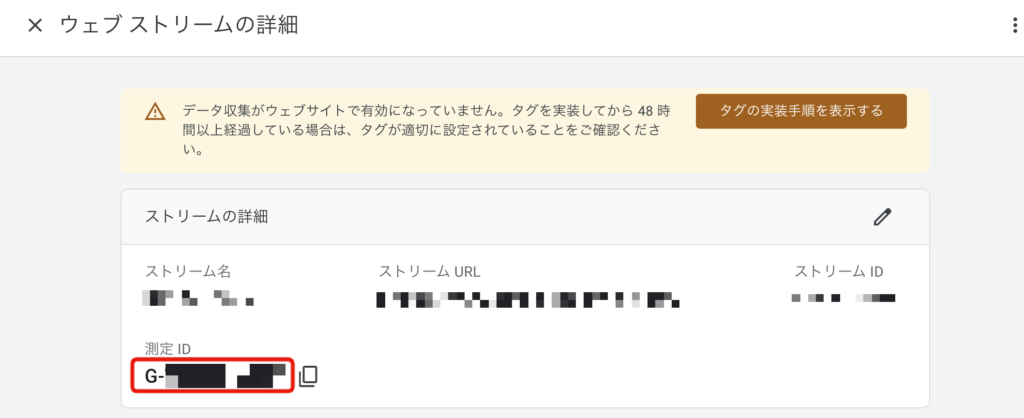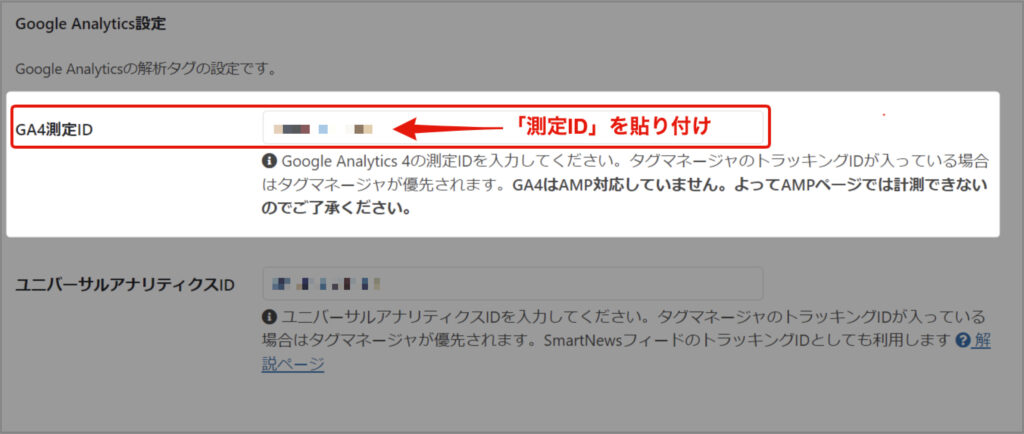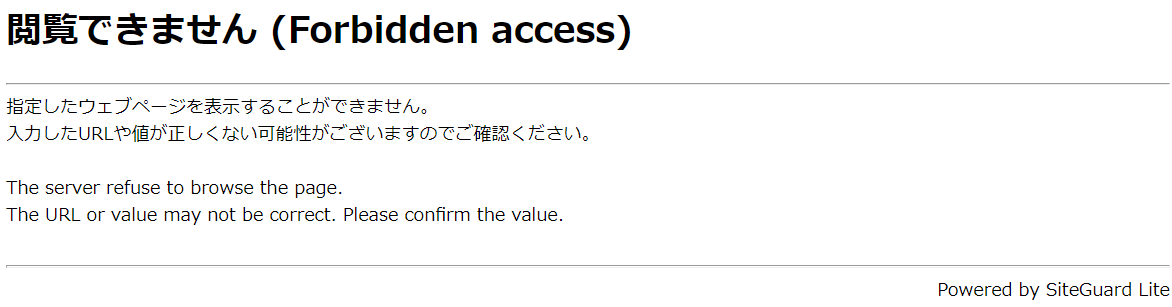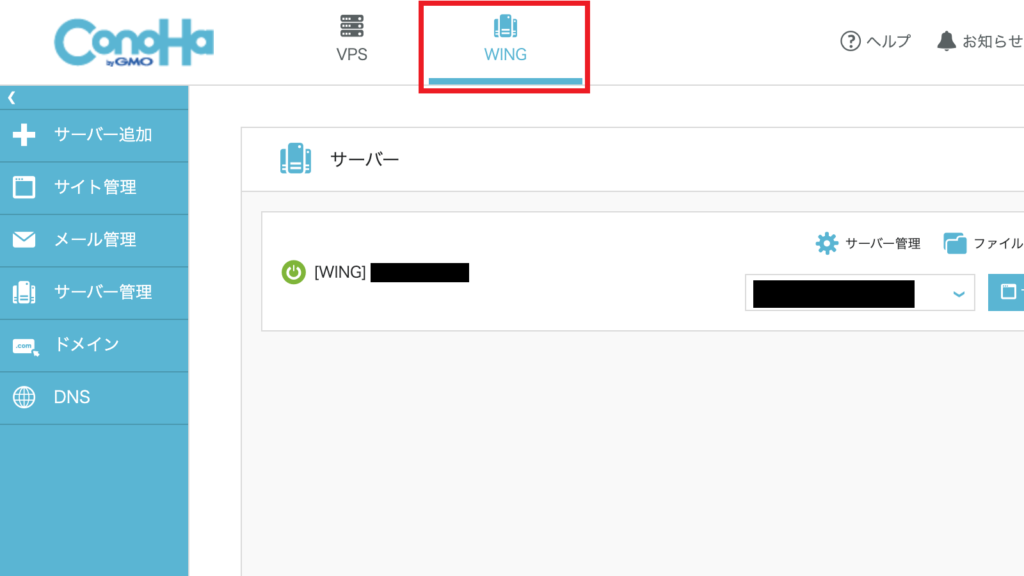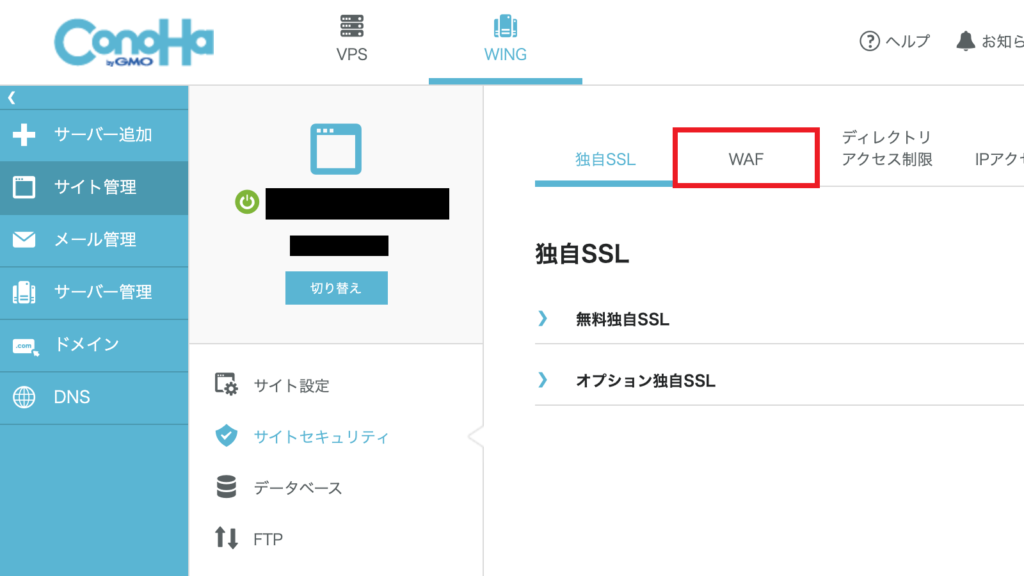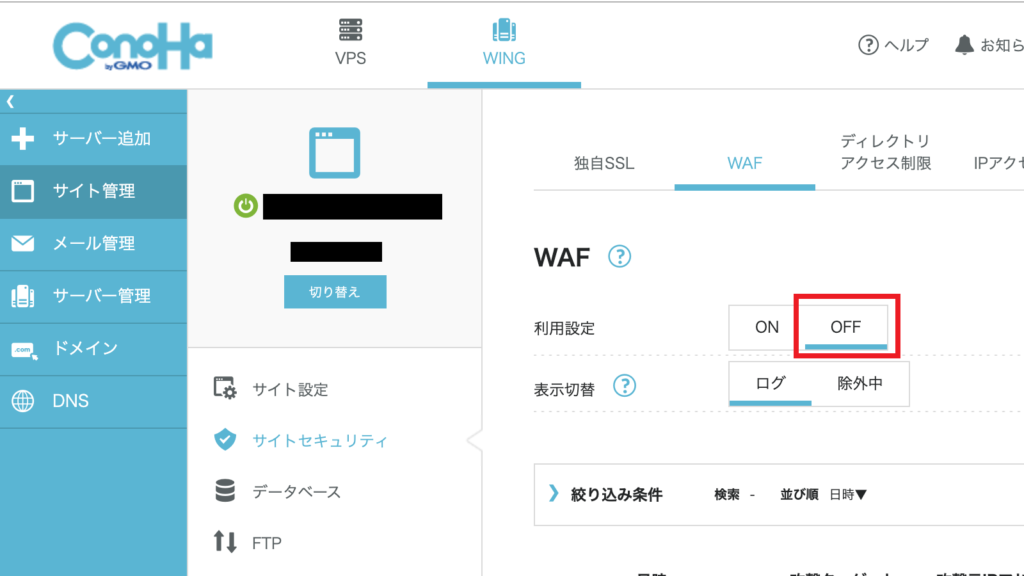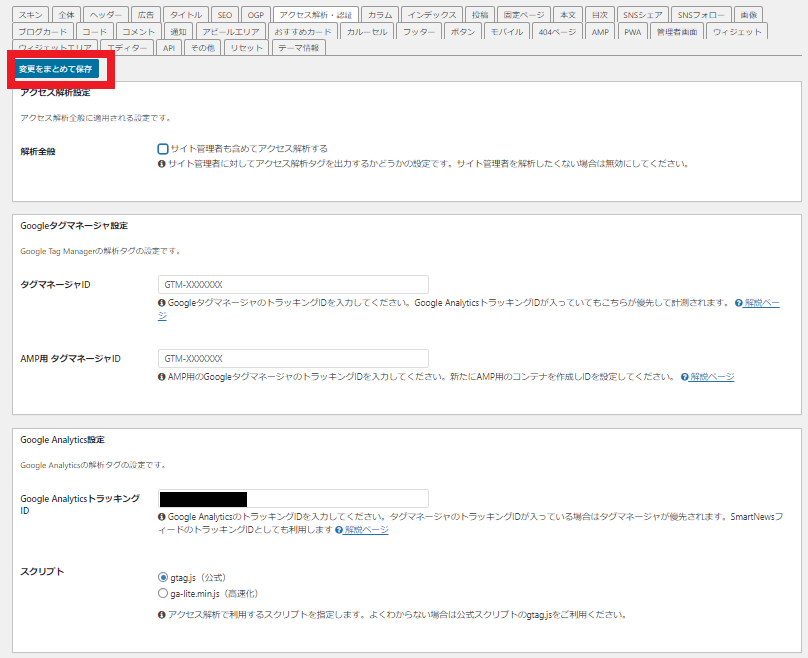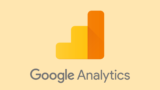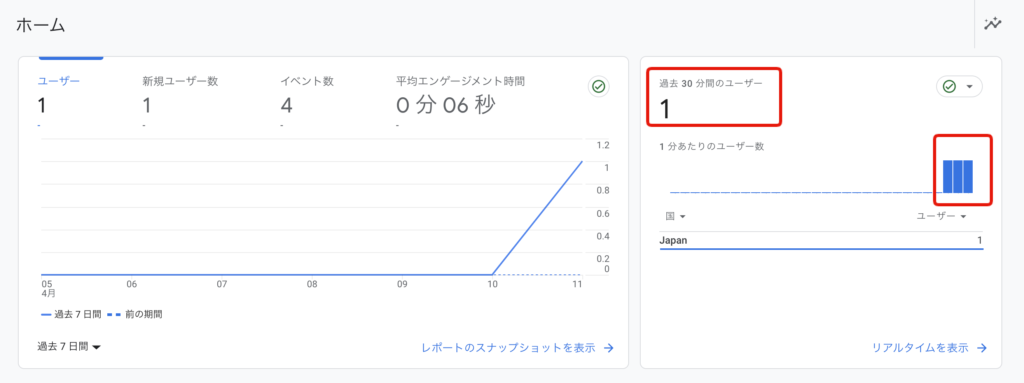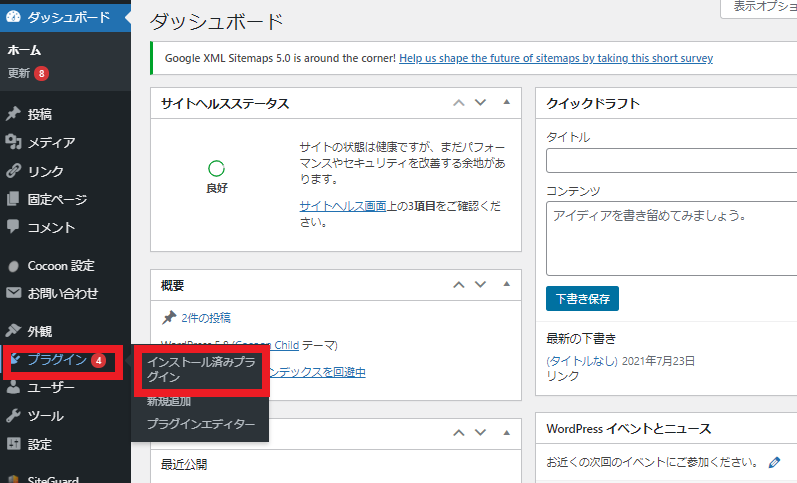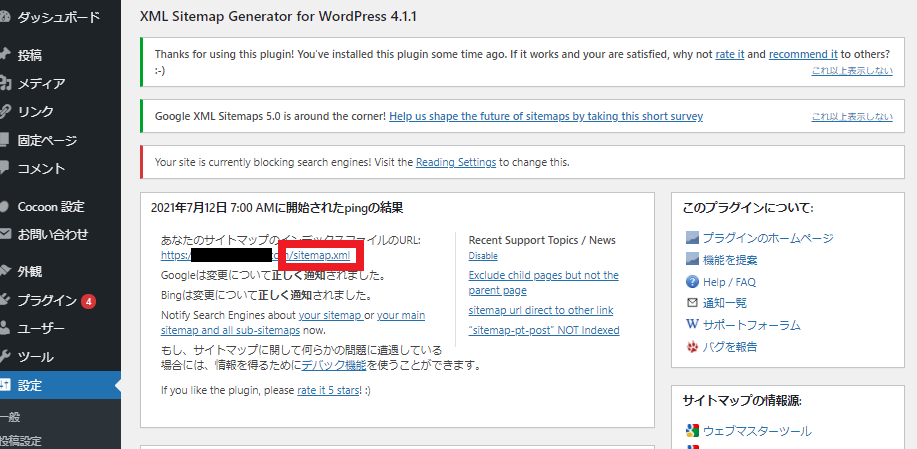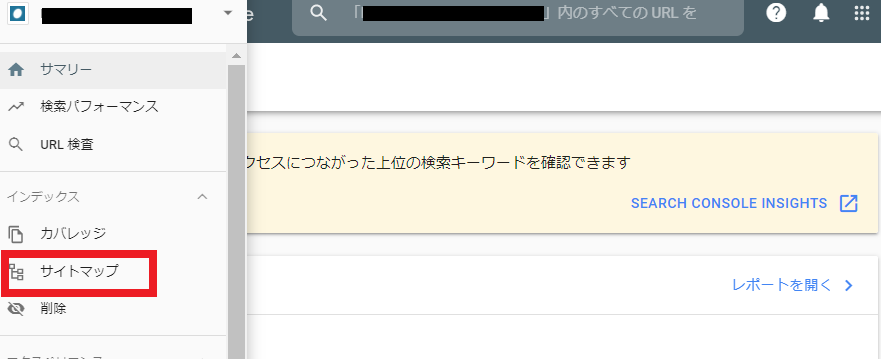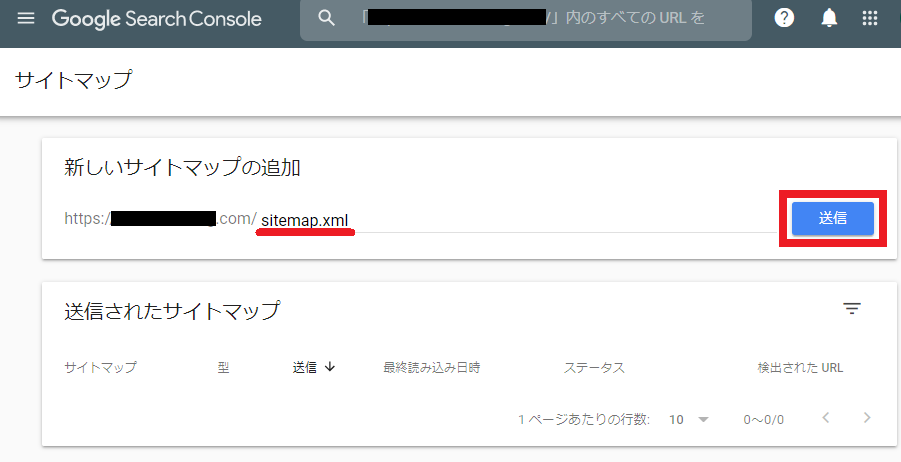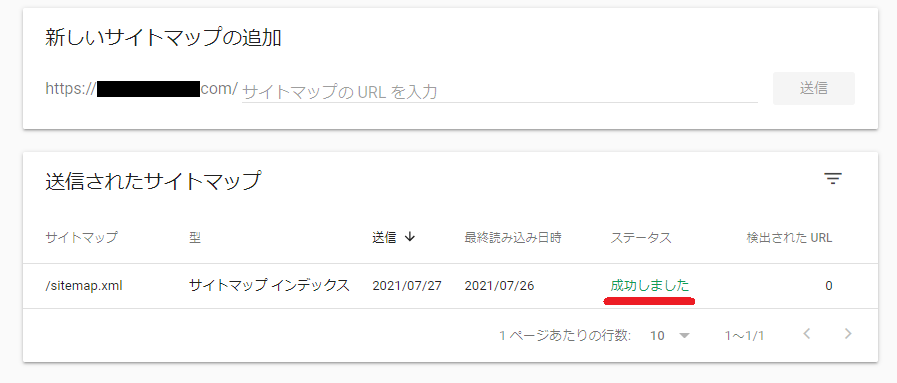こんにちは、ふくぴーです。
リベ大でブログを学んで1年で月収10万円を達成し、今では7桁ブロガーとして活動しています!


ブログをただ闇雲に描き続けても、安定して収益化することは難しいです。
そこでブログ収益化に必須なのが、サイトの分析です。
- GA4(アナリティクス)の概要と設定方法
- Google Search Console(サーチコンソール)の概要と設定方法

なお、以前紹介していたGoogle Analytics(旧アナリティクス)は、2023年7月1日をもってデータ収集・分析が終了し、2024年に利用できなくなりました。
今後は、今回紹介するGA4(グーグル アナリティクス4)を導入するようにしましょう。
アナリティクス・サーチコンソールの基本的な使い方については、以下の記事で解説しています。
本記事の導入手順はCocoonでの設定方法を紹介しています。
導入しているテーマによっては、手順が異なる場合があります。
アナリティクスの概要と導入方法
アナリティクスとは
アナリティクスとは、Googleが公式で提供しているアクセス解析ツールです。
アナリティクスを導入することによって、サイトに訪れる読者の属性を分析できます。
- 読者がどこから見に来てくれたのか
- どんなページを見てくれたか
- 何人来てくれたか
- 何分ぐらい見てくれたのか
さまざまな分析データを見ることで、ブログ改善の施策が打てるようになります。
読者満足度を上げるために、いろいろな施策を考えましょう。
改善施策が分かれば、収益化のための優先順位を知ることも可能です。
- 男性が多いから男性をターゲットにした記事を書く
- スマホが多いからスマホで見やすいように装飾を整える
- PV数が伸びている記事を分析して、PVを集める記事増やす

ユーザーの属性や閲覧されているページを知り、目標(基準)と改善箇所を決めることが大事なんだ!
アナリティクス(GA4)の導入方法
アナリティクスの導入は手順が多いですが、15分ほどあれば完了します。
全体の手順としてはおおまかに下記のとおりです。
- 手順①:Googleアカウントに登録する
- 手順②:公式サイトにアクセスする
- 手順③:サイト情報を入力する
- 手順④:プロパティを設定する
- 手順⑤:ビジネス情報を設定する
- 手順⑥:利用規約に同意する
- 手順⑦:アナリティクス(GA4)測定IDの取得
- 手順⑧:データストリームの設定
- 手順⑨:測定IDのコピー
- 手順⑩:Cocoon設定へ移動する
- 手順⑪:測定IDを貼り付ける
- 手順⑫:アナリティクスの管理画面でアクセスを確認する
手順①:Googleアカウントに登録する
アナリティクスの申請にはGoogleアカウントが必要です。
もしGoogleアカウントを持っていない場合は、先にGoogleアカウントを作成しましょう。
Googleアカウントの作成方法は、ITリテラシー向上マニュアル「Googleアカウント(Gmail)の作成」で解説しています。
手順②:公式サイトにアクセスする
アナリティクス公式サイトの「ご利用開始」をクリックします。(Googleアカウントにログインしていない場合はログイン画面へ移ります。)
ログインできていれば、上記画像のような画面が表示されるので「測定を開始」をクリックします。
手順③:サイト情報を入力する
サイト情報を入力します。
- アカウント名:任意の名前で入力可能
- アカウントのデータ共有設定:すべてチェック
全て入力したら「次へ」をクリックします。
手順④:プロパティを設定する
プロパティ設定を行います。
- プロパティ名:任意
- レポートのタイムゾーン:日本を選択(海外の方は自分の国を選択)
- 通貨:日本円(海外の方は利用する通貨を選択)
全て入力したら「次へ」をクリックします。
手順⑤:ビジネス情報を設定する
ビジネス情報を入力します。
- 職業:その他(ブロガーの場合)
- ビジネスの規模:小規模を選択
- 利用目的:一番上にチェック(後は任意でチェック)
全て入力したら、下へスクロールして「作成」をクリックします。
手順⑥:利用規約に同意する
利用規約の確認を入力します。
- 言語:日本
- GDPRで必須となるデータ処理規約にも同意します:チェック
- 私はGoogleと共有するデータについて、「測定管理者間のデータ保護条項」に同意します:チェック
全て入力したら「同意する」をクリックします。
その後、以下のメール設定の画面が出てくる場合があります。
受け取るメールがなくても問題なければ、そのまま「保存」をクリックします。
以下のような画面が表示されれば、登録完了です。
手順⑦:アナリティクス(GA4)測定IDの取得
データ収集を開始するための設定を行います。
先ほどの続き(上記画面)で、「ウェブ」をクリックします。

手順⑧:データストリームの設定
データストリームの設定を行います。
- ウェブサイトのURL:登録したいブログのURL
- ストリーム名:管理しやすい名前
- 拡張計測機能:有効にする
ちなみに、ウェブサイトのURLの部分で「http」と「https」を選択できるようになっていますが、両者の違いは通信の暗号化の有無です。
httpになっている場合は、暗号化されておらずサイトセキュリティも弱く、Googleからの評価も低くなってしまうので、必ずhttpsへ変更をしましょう。
httpsへ変更する方法はSSL化と呼ばれており、サーバー側での設定が必要です。
SSL化の設定方法は【ブログの始め方】サーバー契約からブログ開設までの手順を完全解説で解説しています。
全て入力したら「ストリームを作成」をクリックします。
上記「実装手順」の画面が現れた場合は、今回の設定では使用しないため「×」をクリックします。
手順⑨:測定IDのコピー
表示された測定IDをコピーします。
G-から始まる測定IDをコピーしたら、アナリティクス(GA4)側での設定は完了です。測定IDは、メモ帳などに貼り付けておくことをおすすめします。

続いて、Cocoon側の設定を行います。
手順⑩:Cocoon設定へ移動する
WordPress管理画面から「Cocoon設定」→「Cocoon設定」をクリックします。
手順⑪:測定IDを貼り付ける
「アクセス解析・認証」タブに「GA4測定ID」の項目があるので、手順⑨でコピーした「測定ID」を貼り付けます。
バージョンによっては、「GA4測定ID」が「Google AnalyticsトラッキングID」となっている場合もあります。
後ほど設定確認をするために、解析全般の「サイト管理者も含めてアクセス解析する」にチェックを入れましょう。
チェックを入れることで、正常に設定できているか確認することができます。
上記が完了したら「変更をまとめて保存」をクリックします。
変更を保存しようとした時に、下記のエラーが出る場合があります。
このエラーはConoHa WINGのセキュリティ機能が働いているために起こります。
そのため、一時的にセキュリティ解除する必要があります。
ConoHa WINGはセキュリティ性能が高く設定されているサーバーなので下記の手順で保存できるようにしましょう。
手順①:ConoHa WINGの管理画面へ行く
ConoHa WINGにログインして、管理画面から「WING」をクリックします。
手順②:サイトセキュリティを開く
「サイト管理」→「サイトセキュリティ」をクリックします。
手順③:WAF設定画面へ移動する
「WAF」をクリックします。
手順④:WAF設定を「OFF」にする
WAFを「OFF」に設定します。
手順⑤:WordPress管理画面のCocoon設定で変更を保存する
WAFをOFFにした状態で、Cocoon設定で「変更をまとめて保存」をクリックしましょう。
手順⑥:WAFをONに戻す
Cocoonの設定が終わったらWAFを「ON」に戻します。
ログアウトして完了です。
※WAFがOFFの状態は、サイトのセキュリティが弱く危険です。そのため、忘れずWAFをONに戻しましょう。

他のテーマを利用している場合は、この機能が無いので「テーマ名 アナリティクス設定方法」でGoogle検索してみてね。
▼SANGOでの貼り付け方法
▼JINでの貼り付け方法

ちゃんと設定できてるか心配だよ…。

それならちゃんと設定できているか確認してみようか!
手順⑫:アナリティクスの管理画面でアクセスを確認する
アナリティクスの管理画面へ移動します。
自分のサイトを閲覧している状態で再読み込みし、「過去30分間のユーザー」が反応していれば設定が完了しています。
以上でアナリティクスの設定は完了です。
アナリティクスの基本的な使い方は「【アクセス解析】アナリティクスの使い方と確認すべき指標について解説」をご覧ください。
Google Search Console(サーチコンソール)の概要と導入方法
サーチコンソールとは
サーチコンソールは、Google検索でのサイトの掲載順位を分析することができるツールです。
サーチコンソールを導入すると、自分のサイトにはどんなキーワードで人が来ているかを確認できます。
- 書いた記事が狙ったキーワードで評価されているかの確認
- トレンド(季節柄や今話題など)検索数が伸びてる記事を確認
- 良くアクセスがあるページの分析
アナリティクスでは「サイトにアクセスしてからの情報」を確認できるのに対して、サーチコンソールでは「サイトにアクセスするまでの情報」が見れるのが特徴です。
検索ワードを知ることで「SEO対策の施策の結果」「読者に必要とされている記事」がわかります。
- どんなキーワードだと検索結果に表示されるか
- どれくらい表示されたか
- どんなキーワードで検索してきてくれたのか
- どれぐらいクリックされたか
サーチコンソールで分析して、需要の高い記事を発掘しましょう。

サーチコンソールでは、狙っているキーワードや記事やちゃんとGoogleに評価してもらえるか確認して、改善に活かすんだよ!
サーチコンソールの導入方法
サーチコンソールの導入手順を解説します。
なお、下記の導入方法はアナリティクスと連携して行う方法です。
アナリティクスの設定がまだの場合は先に行いましょう。
手順①:Googleアカウントにログインする
サーチコンソールで使用するGoogleアカウントは、アナリティクスで使用したものと同じアカウントを利用します。
複数のアカウントを利用している場合は、導入前にログインしているアカウントを再度確認してください。
手順②:公式サイトへアクセスする
サーチコンソールの公式サイトの「ご利用開始」をクリックします。(ログインがまだの場合はログイン画面へ移ります。)
「今すぐ開始」をクリックします。
手順③:ウェブサイトを登録する
「URLプレフィックス」の下記画像赤枠部分に「サイトのURL(https://を含む)」を入力し、「続行」をクリックします。
手順④:所有権の確認をする
上記のアナリティクス設定が完了していれば、下記の画面になります。
こちらでサーチコンソールの導入は完了です。
プロパティに移動すれば管理画面に移動できます。

えっ!?これだけ?

アナリティクスと連動して設定がしやすくなったんだよ。
XML Sitemapsのサイトマップ登録方法
プラグインで「XML Sitemaps」を使用している場合は、合わせて設定しましょう。
「XML Sitemaps」を使用するとより日々のサイトの変化を素早くGoogleに伝える事ができます。
「XML Sitemaps」の概要については「WordPress初期設定で入れるべきプラグインを簡単解説」で説明しています。
手順①:WordPressの管理画面へアクセス
管理画面から「プラグイン」→「インストール済みプラグイン」へ進みます。
手順②:プラグイン一覧からXML Sitemapsの設定へ移動する
XML Sitemapsの「設定」をクリックします。
手順③:XML Sitemapsの設定画面からコピーする
画像の赤枠部分「sitemap.xml」をコピーします。
コピーしたら「SearchConsoleの管理画面」へ移動します。
手順④:SearchConsoleの管理画面へ移動する
管理画面左上の「メインメニュー」をクリックします。
手順⑤:サイトマップ登録画面へ移動する
メニューから「サイトマップ」をクリックします。
手順⑥:サイトマップの設定をする
先ほどコピーした入力した「sitemap.xml」を新しいサイトマップの追加に貼り付けます。
入力したら「送信」をクリックします。
手順⑦:サイトマップの送信を完了する
「サイトマップを送信しました」と表示されれば完了です。
手順⑧:確認する
送信されたサイトマップが「成功しました」なっているか確認しましょう。

少し時間がかかる場合もあるから、しばらく待ってみてね。
まとめ:アナリティクスとサーチコンソールを導入して改善策を打ち出そう
今回はアナリティクスとサーチコンソールの概要と導入方法を解説しました。
サイトの分析にはGoogleアナリティクスとサーチコンソールは必須です。
- アナリティクス:サイトにアクセスしてからの情報が分析できる
- サーチコンソール:サイトにアクセスする前の情報・Googleからの評価が分析できる
なお旧アナリティクスは、2023年7月1日をもってデータ収集・分析が終了するため、GA4(グーグル アナリティクス4)を導入するようにしましょう。
アナリティクス・サーチコンソールそれぞれで分析内容が変わります。
2つをうまく活用しながら自分が書いた記事が思ったように読者やGoogleから評価されているかを確認しましょう。

20記事位までは、あえてチェックしない方が良いかも^^
以上、ふくぴーでした!
アナリティクスの基本的な使い方は以下の記事で解説しています。
アナリティクス・サーチコンソールを活用しながら月5万円を目指していくステップについて、以下の記事で詳しく解説しています。
ブログ収益化の心構えについて知りたい人は以下の記事をご覧ください。
リベ大では、「お金にまつわる5つの力」を磨く実践の場として、オンラインコミュニティ「リベラルアーツシティ(リベシティ)」を運営しています。
リベシティ内にはブログに関するチャットが複数用意されており、コミュニティ生たちが日々切磋琢磨しています。
ブログ仲間を見つけたい
少し先を行く先輩たちに教わりたい
ブログに関する情報共有がしたい
自分のブログの添削をして欲しい
など、ブログで「稼ぐ力」を磨きたい方は、ぜひご活用ください♪
同じ志を持った仲間と一緒に成長していきましょう!